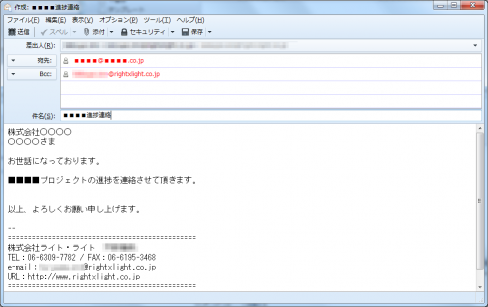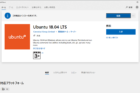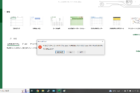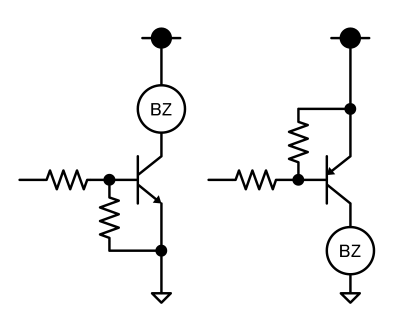Windows10 WSL2にUbuntuをインストールする
作成者:Taco
Windows10の機能、WSL2(Windows Sussystem for Linux 2)に、Ubuntuのインストールを行ったので、作業内容をまとめます。
動作環境
- Windows10 Home
- Ubuntu 18.04.5
インストール手順
- Windows10のバージョン確認
- Windowsの機能を有効化
- WSL2 Linux カーネル更新
- Ubuntu 18.04.5のインストール
Windows10のバージョン確認
Windows ロゴ キー + R キー を押して、「winver」と入力し、[OK] を選択します。
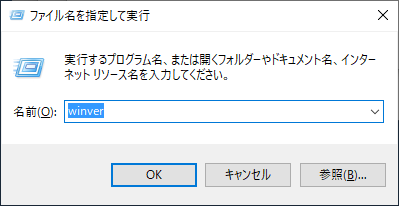
WSL2を使用するには x64 システムの場合:バージョン1903以降、OSビルド18362以上となっていますので、それ以前のバージョンの場合は、Windowsの更新が必要となります。
WSL機能を有効化
UbuntuをインストールするのにWSL機能を有効化します。
1.Windows MenuからPowerShell を管理者として実行します
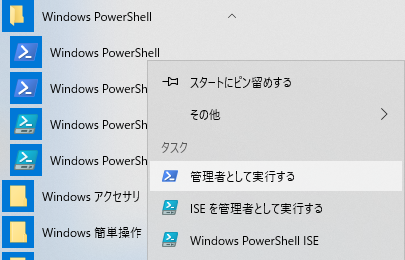
2.PowerShellによりWindows Subsystem for Linux機能を有効にします
dism.exe /online /enable-feature /featurename:Microsoft-Windows-Subsystem-Linux /all /norestart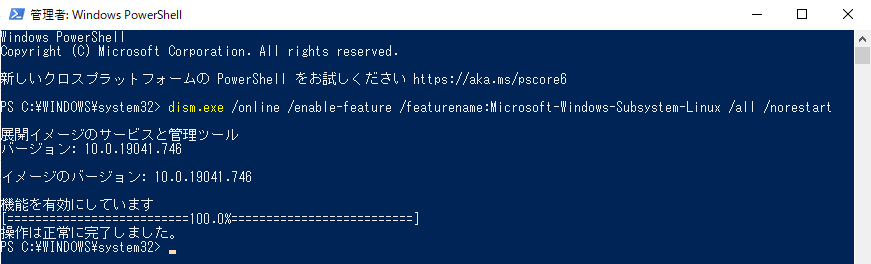
3.PowerShellにより仮想マシンの機能を有効にします
dism.exe /online /enable-feature /featurename:VirtualMachinePlatform /all /norestart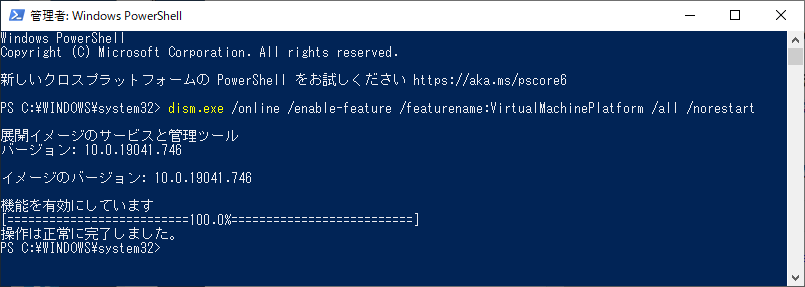
4.Windowsを再起動します
Windowsを再起動することにより、WSLのインストールが完了します。
WSL2 Linux カーネル更新
デフォルトのWSLのバージョンを2に更新します。
1.Linux カーネル更新プログラム パッケージをインストールします
カーネル更新プログラムパッケージ よりダウンロードし、ダウンロードしたファイル(wsl_update_x64.msi)をダブルクリックすることでインストールを行います。管理者権限のアクセス許可を求めるメッセージには [はい] を選択して、このインストールを承認します。
2.WSL2を既定バージョンに設定する
PowerShell を管理者として起動し、コマンドを実行により、Linux ディストリビューションをインストールする際の既定のバージョンとして WSL 2 を設定します。
wsl --set-default-version 2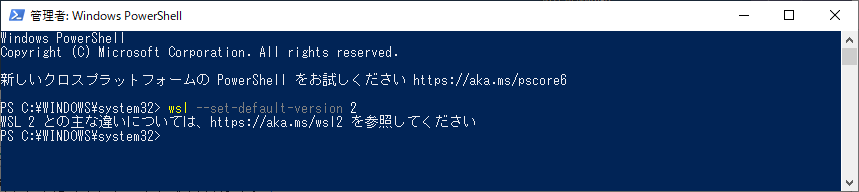
Ubuntu 18.04.5のインストール
1.Microsoft StoreよりUbuntu 18.04 LTSを入手します
下記、画面で[入手]をクリックし、ダウンロードを開始します
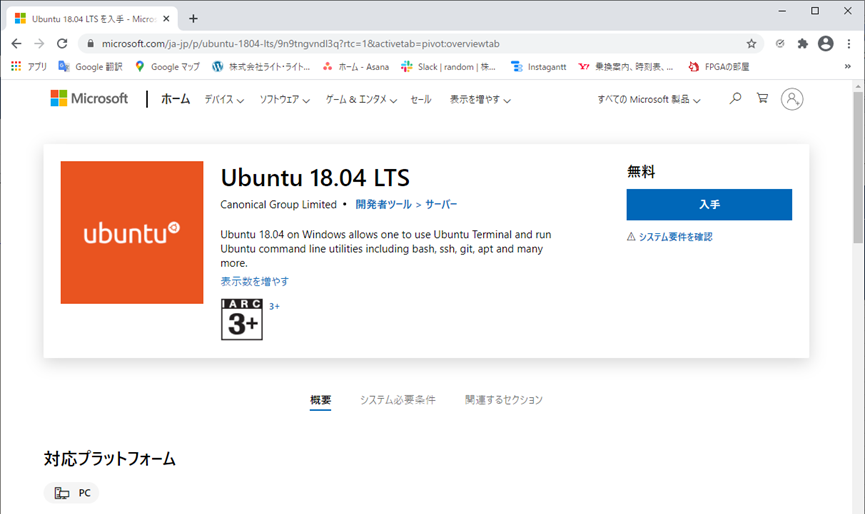
ダウンロードが完了するとインストール済画面が表示されます
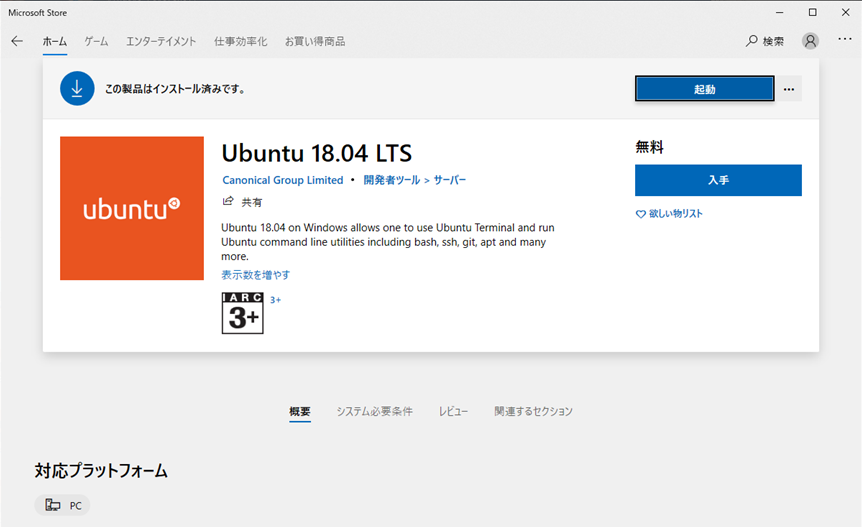
2.Ubuntu をインストールします。
上記、インストール済画面の[起動]をクリックすることでインストールを開始します。 インストールが完了すると、ユーザーアカウント、パスワードの入力が求められます。 ユーザーアカウントとパスワードを入力(パスワードは画面に表示されません)することで、コマンドプロンプトの表示となります。 ここで設定したパスワードは、sudoコマンド実行時などで必要となりますので忘れないようにしてください。
参考サイト
・https://docs.microsoft.com/ja-jp/windows/wsl/install-win10