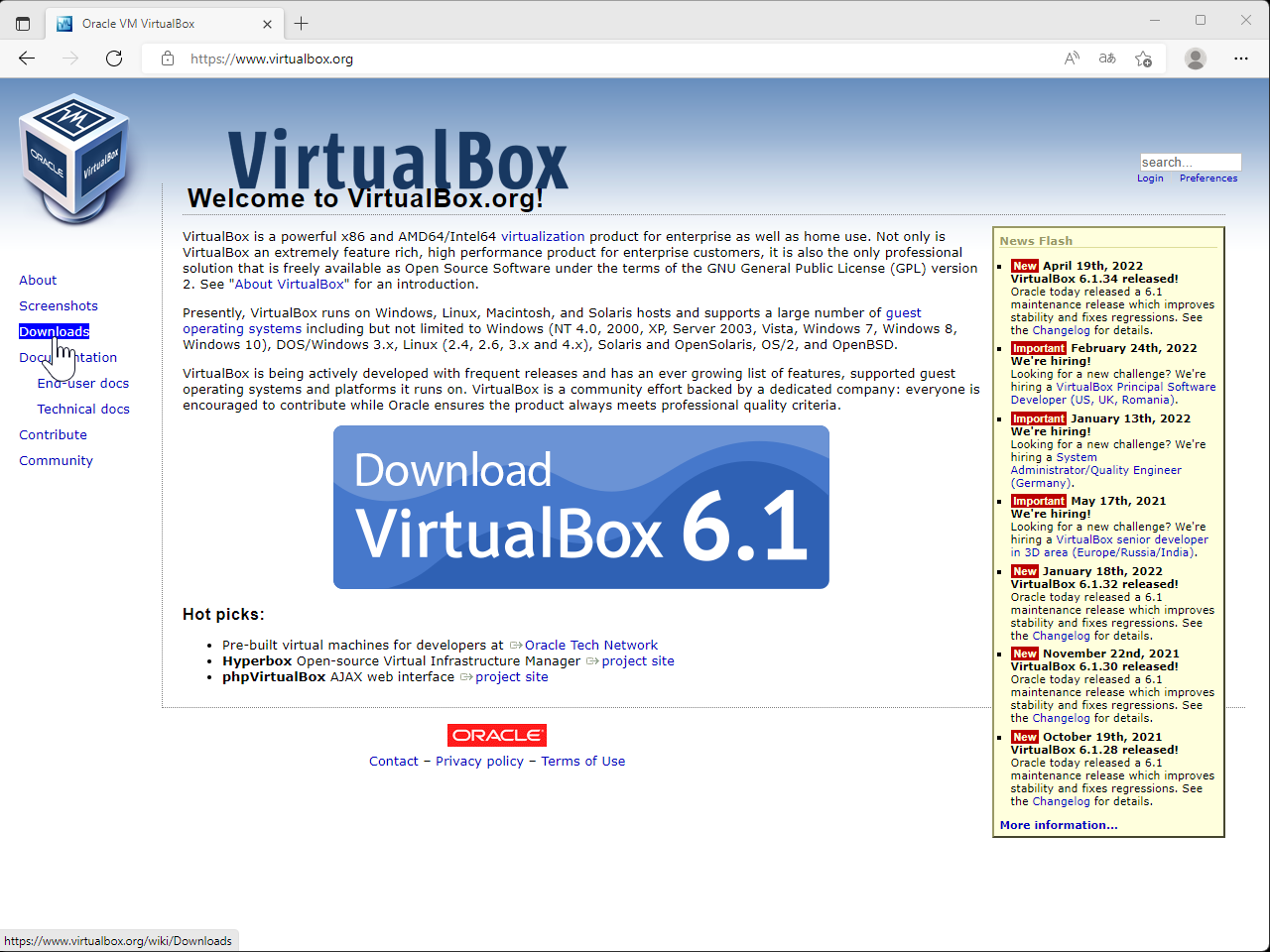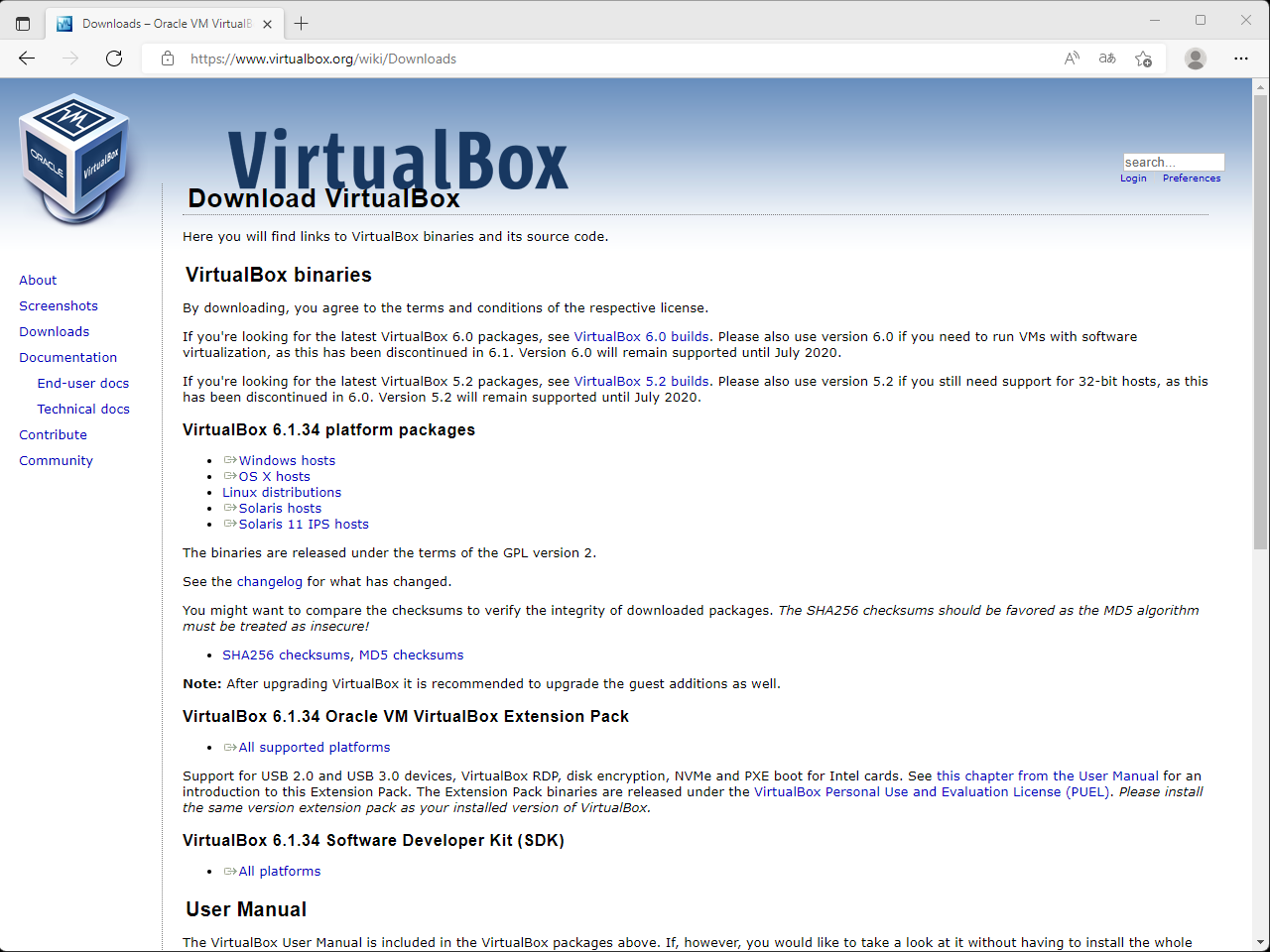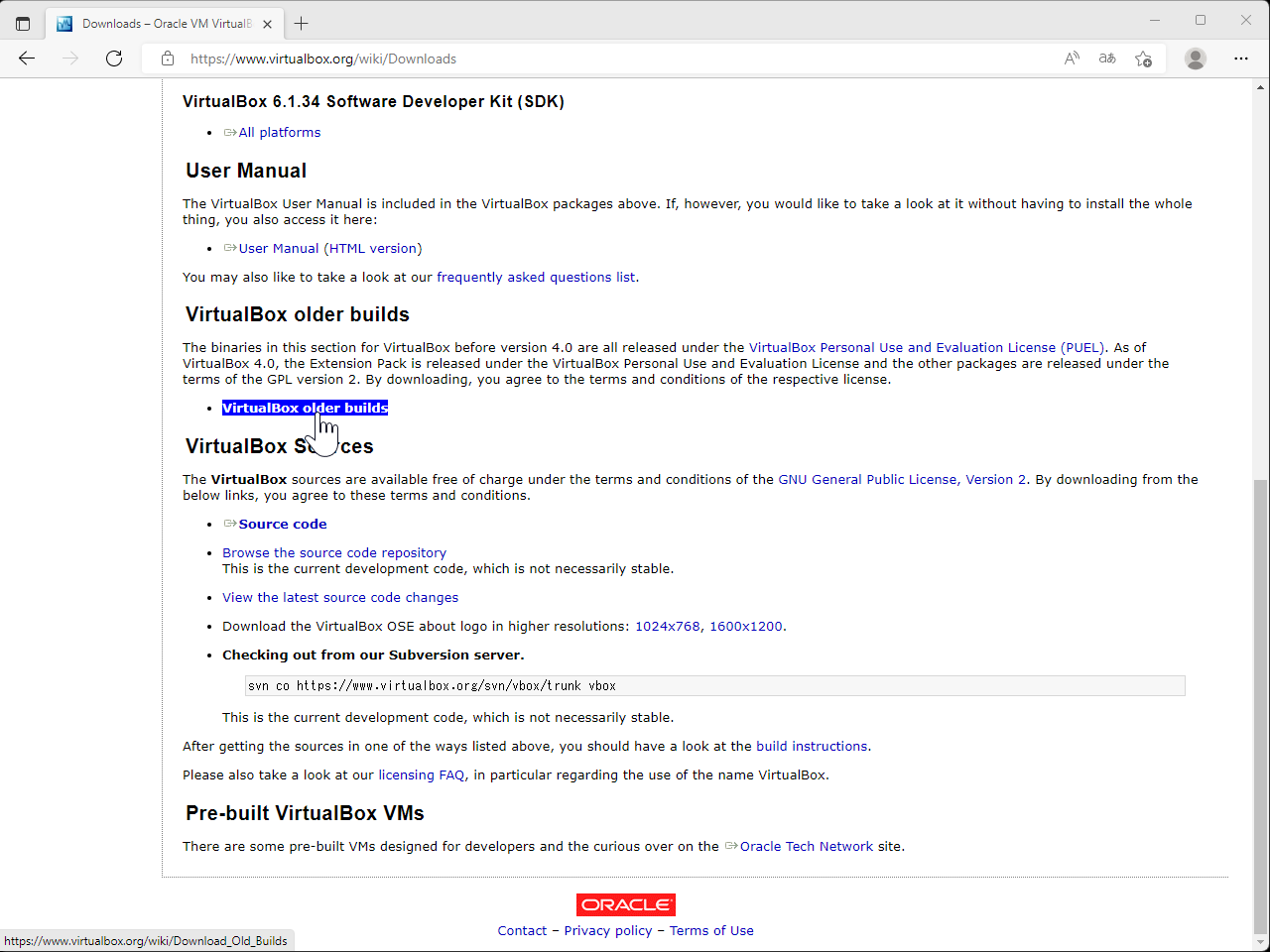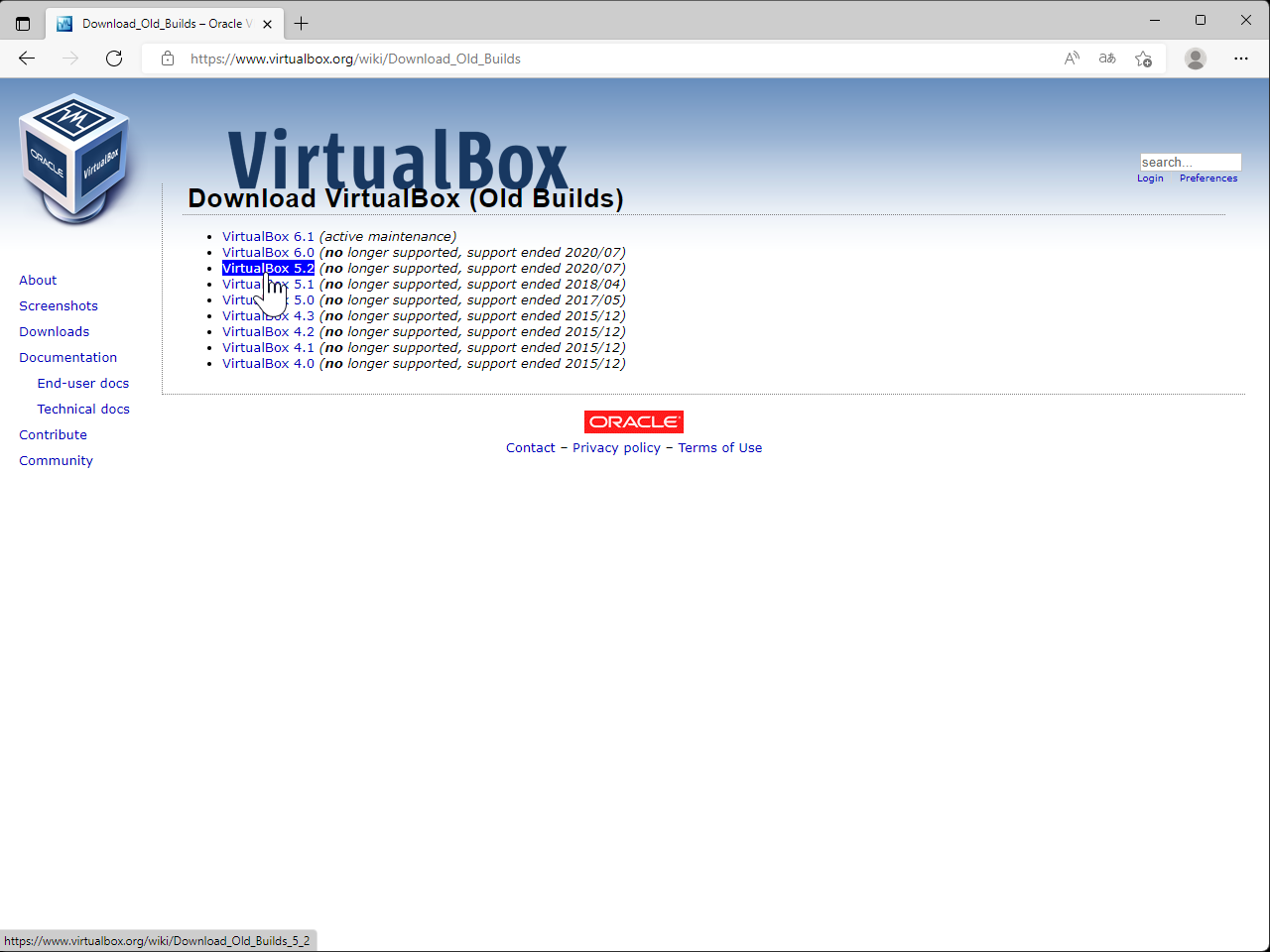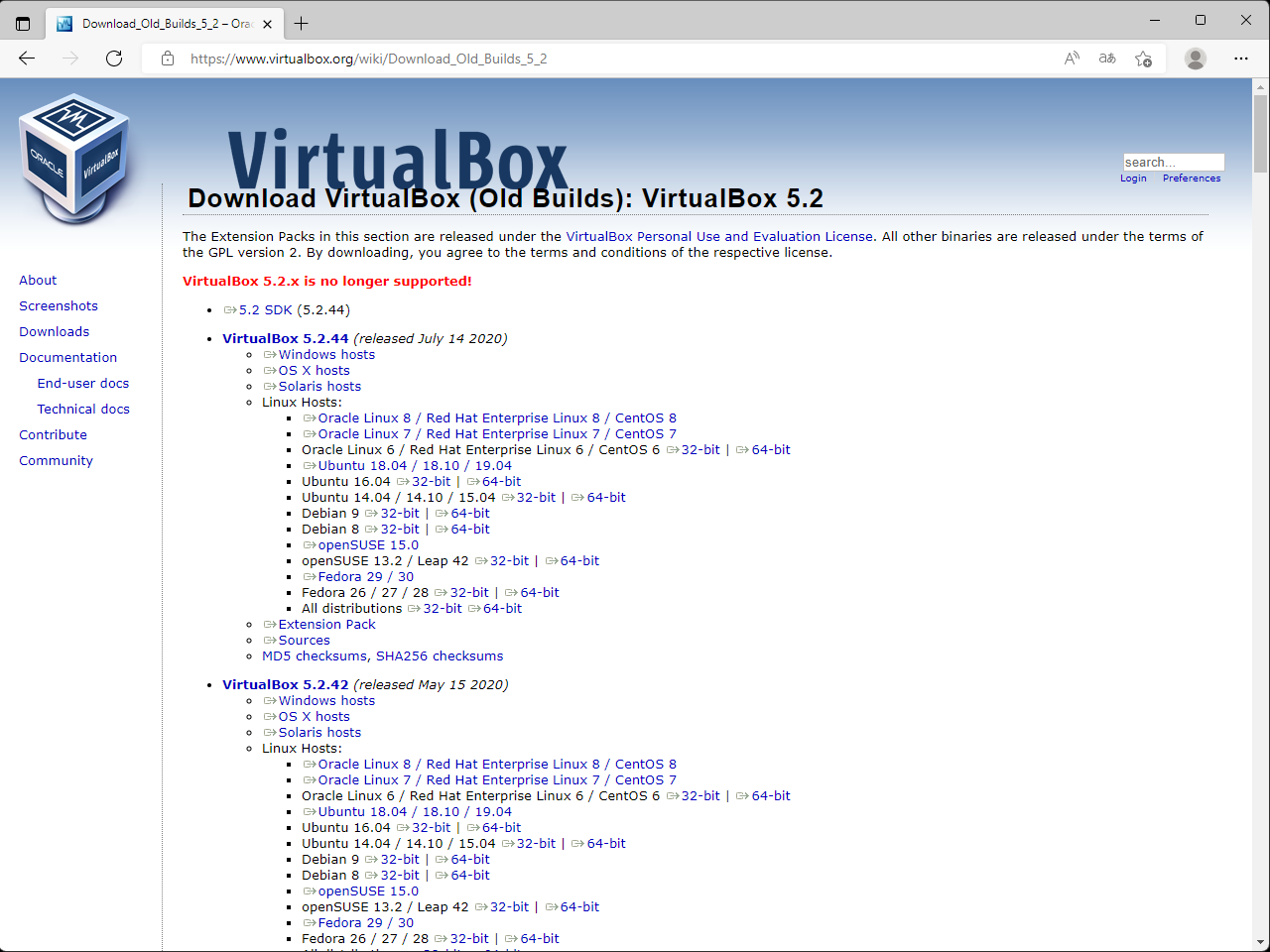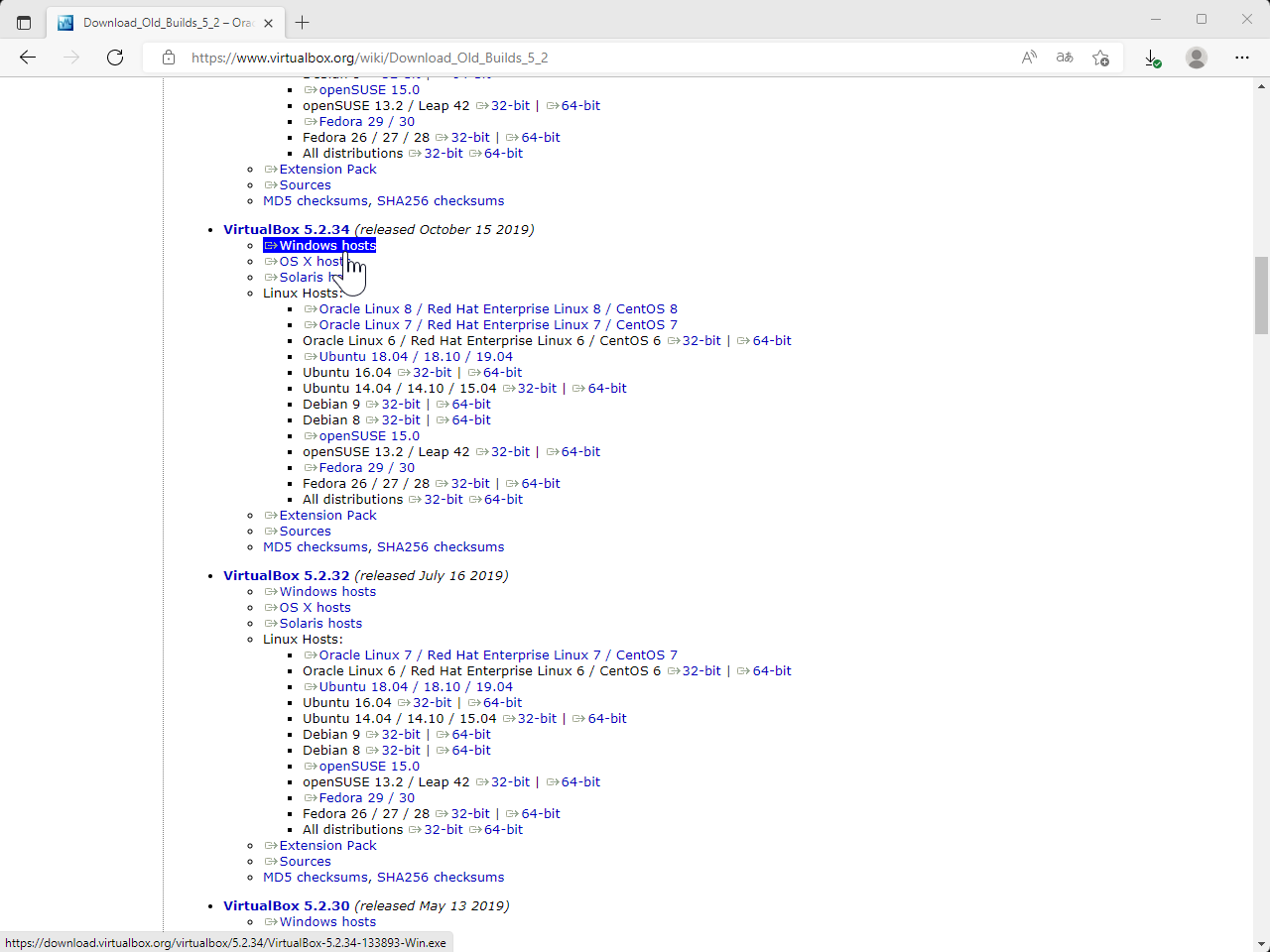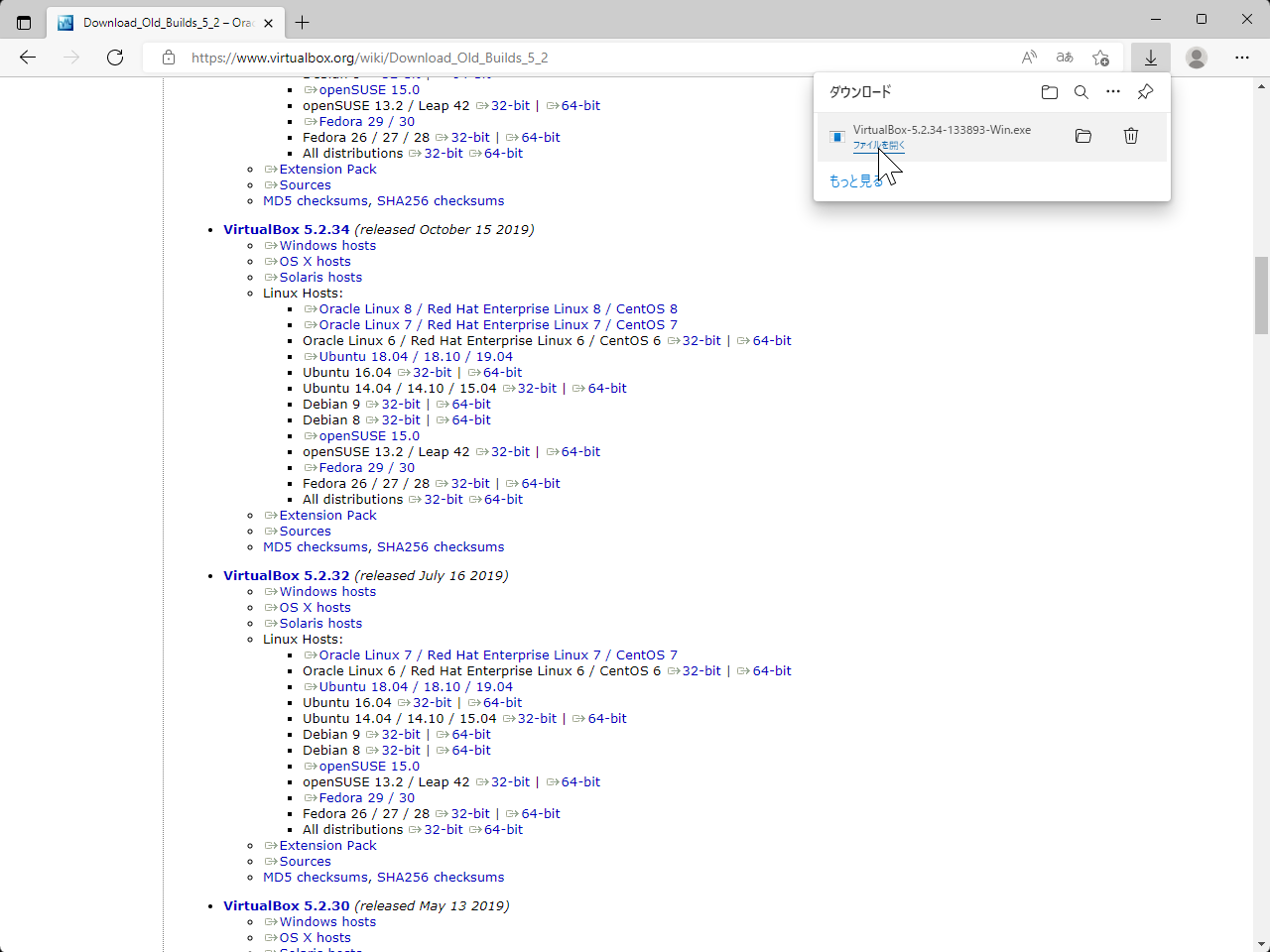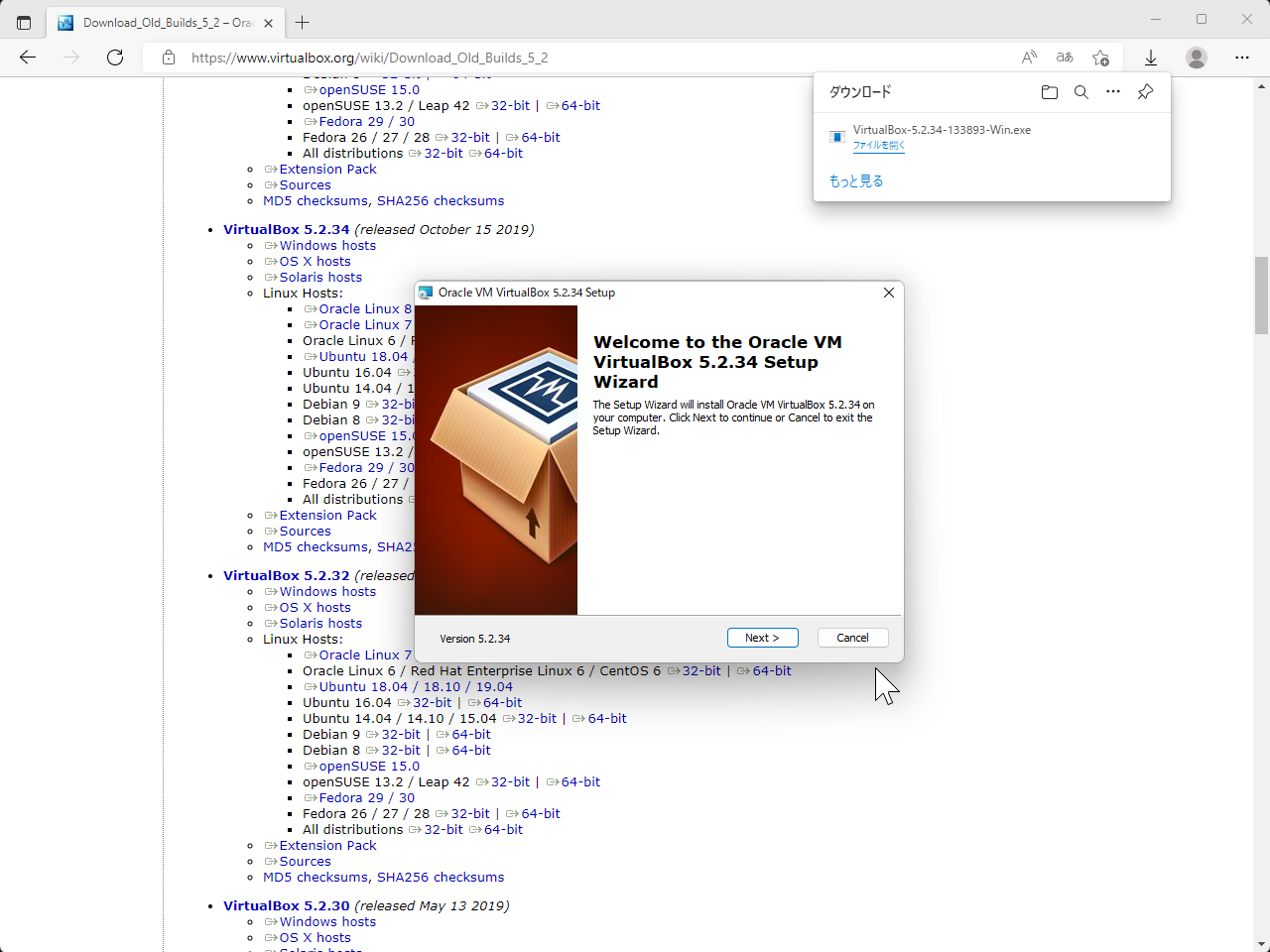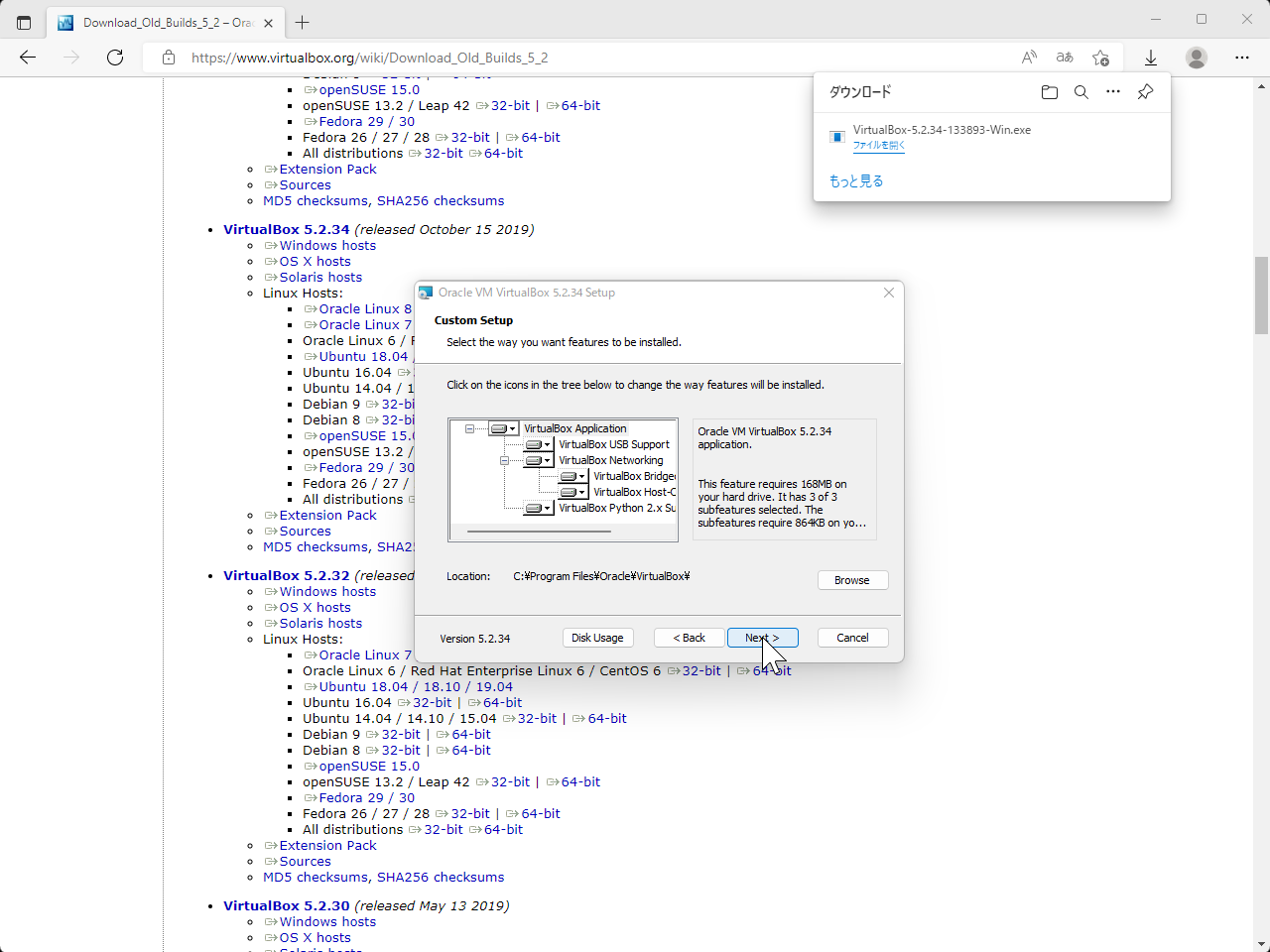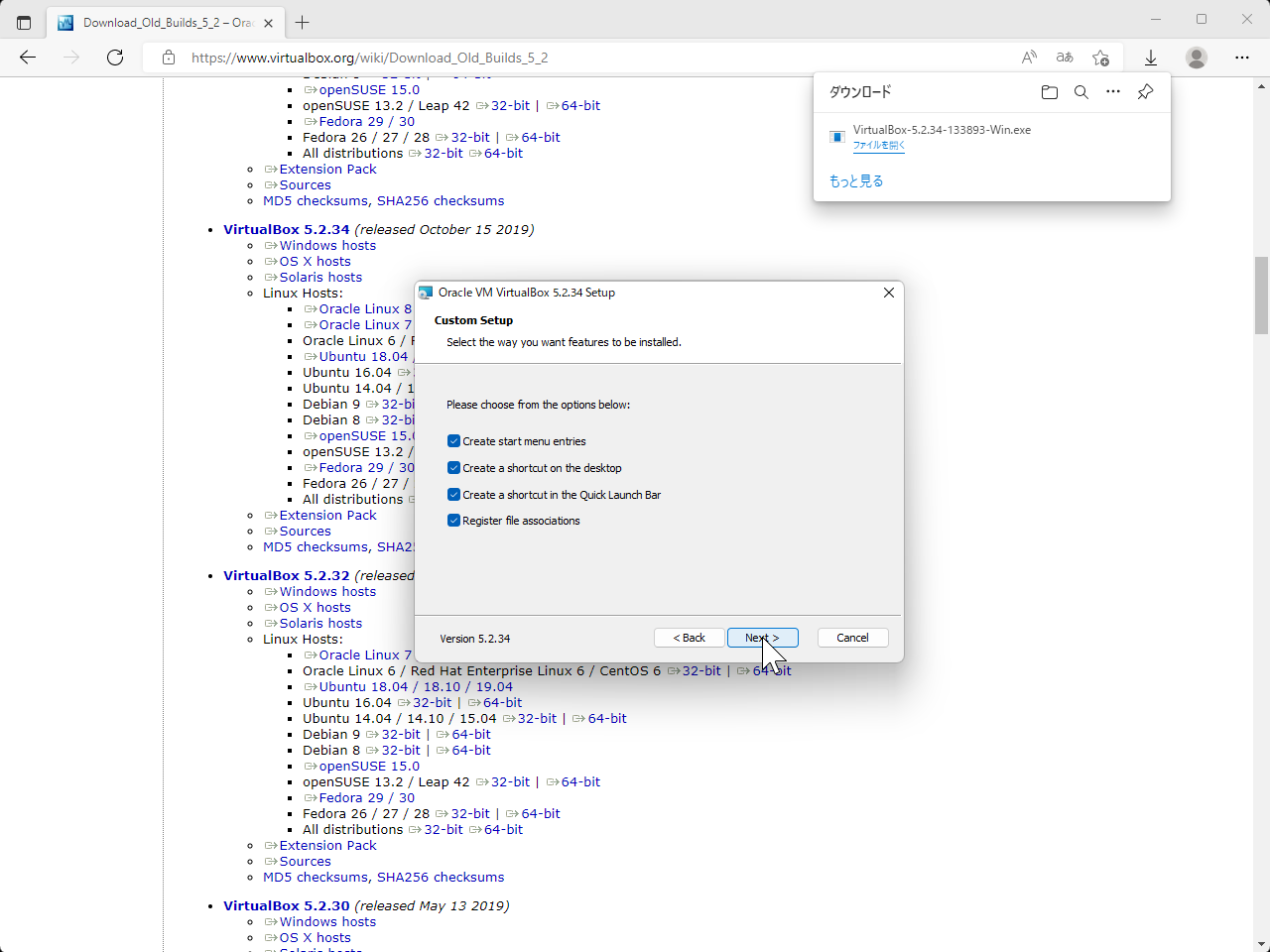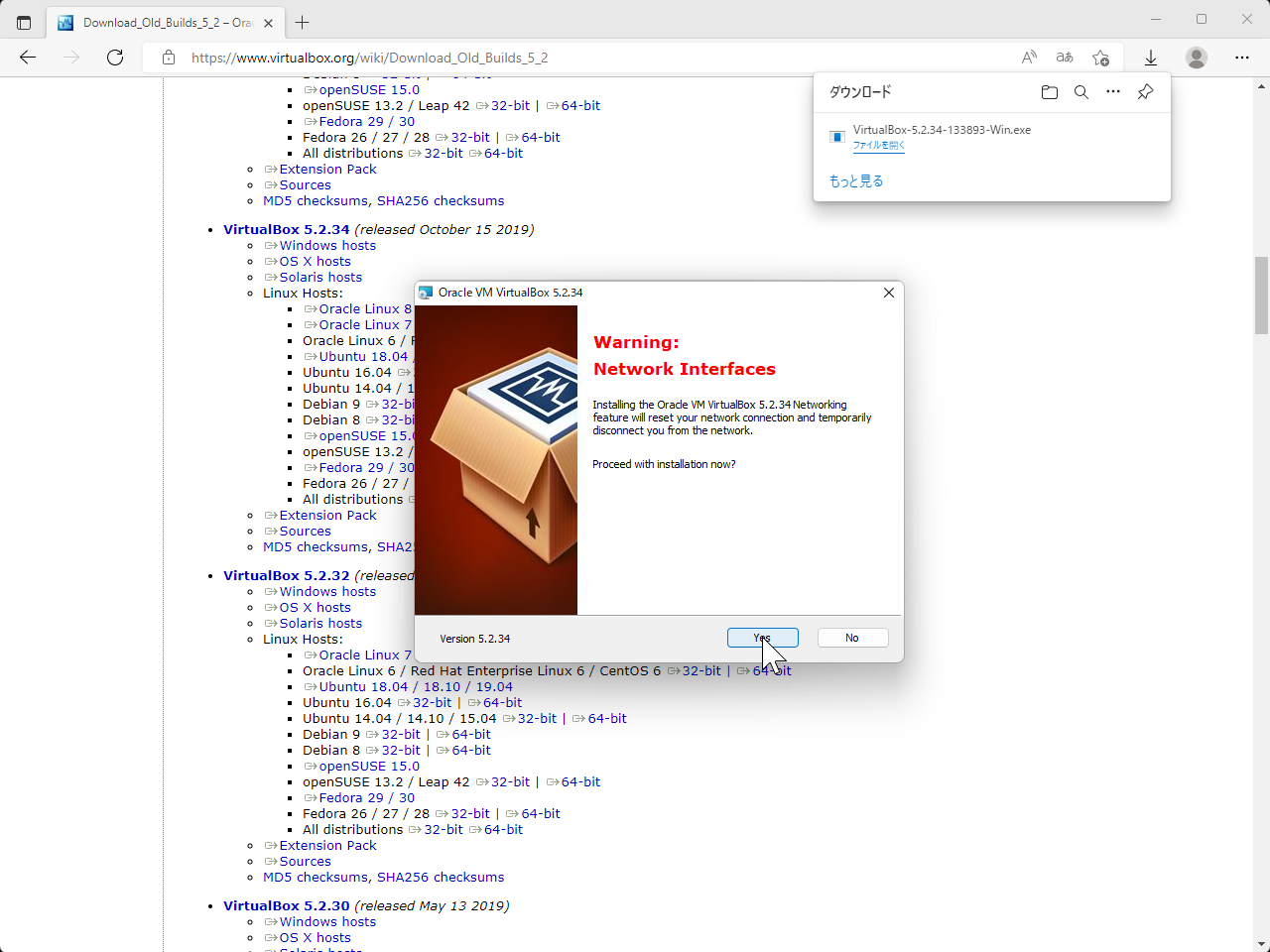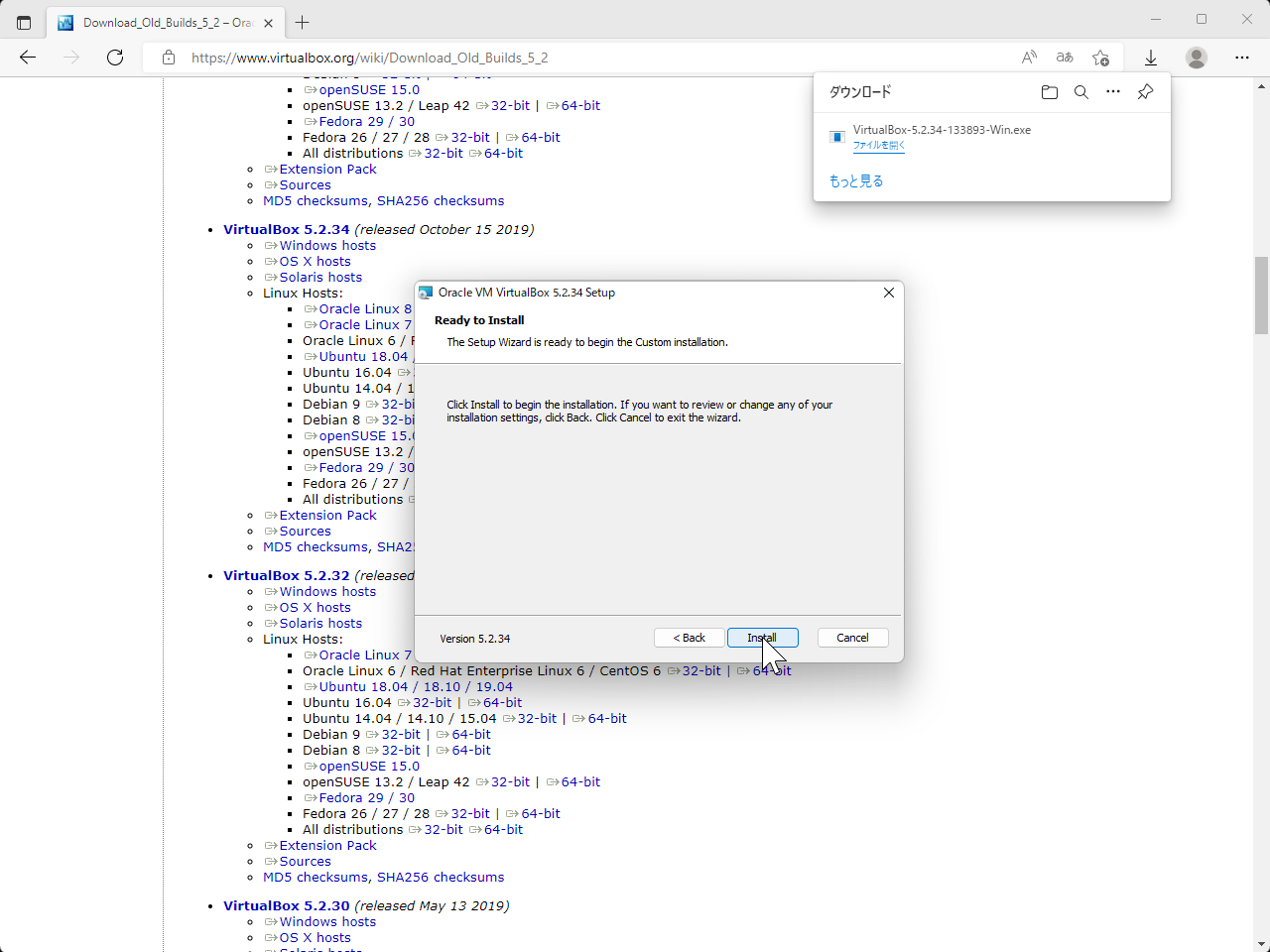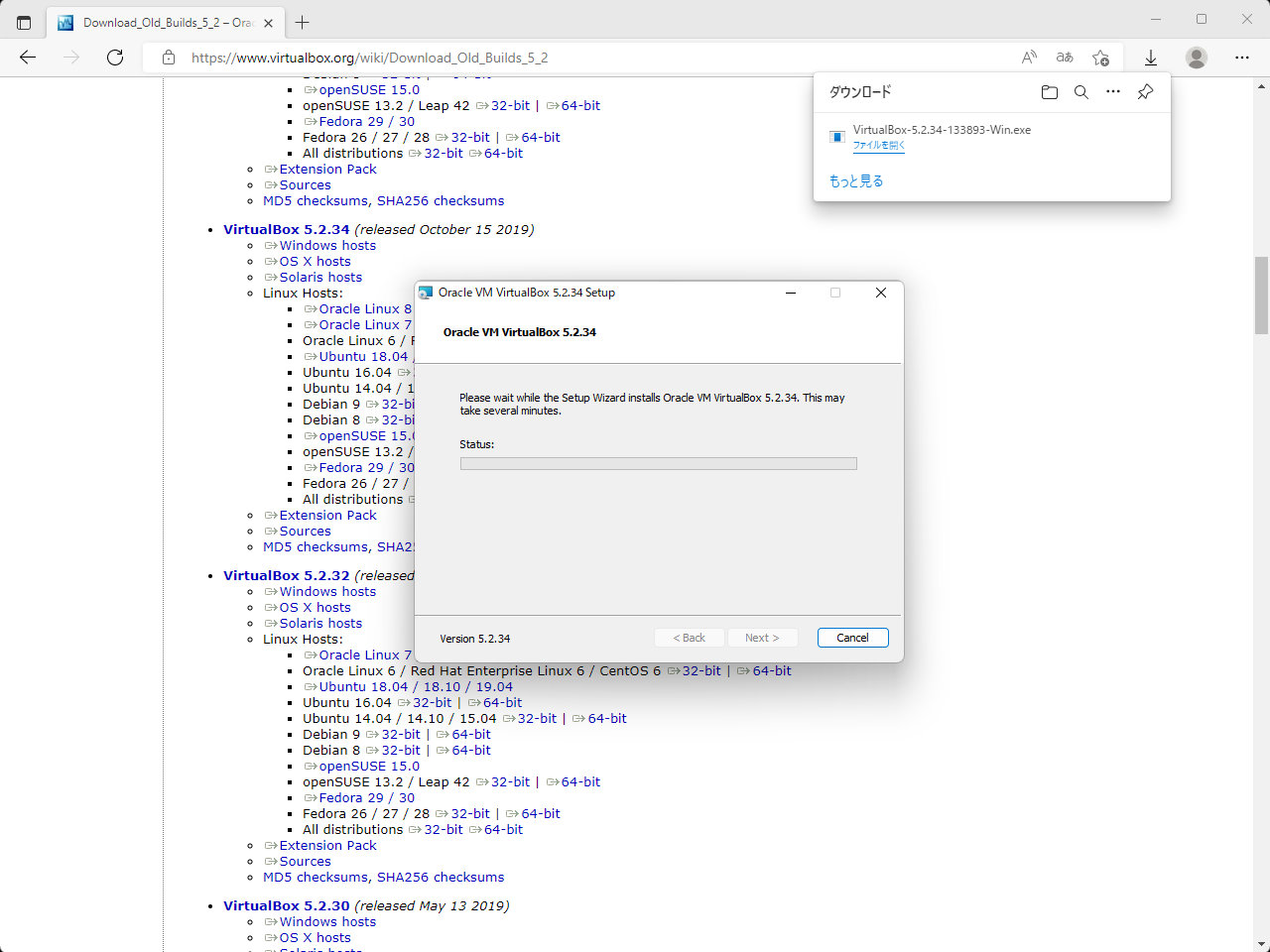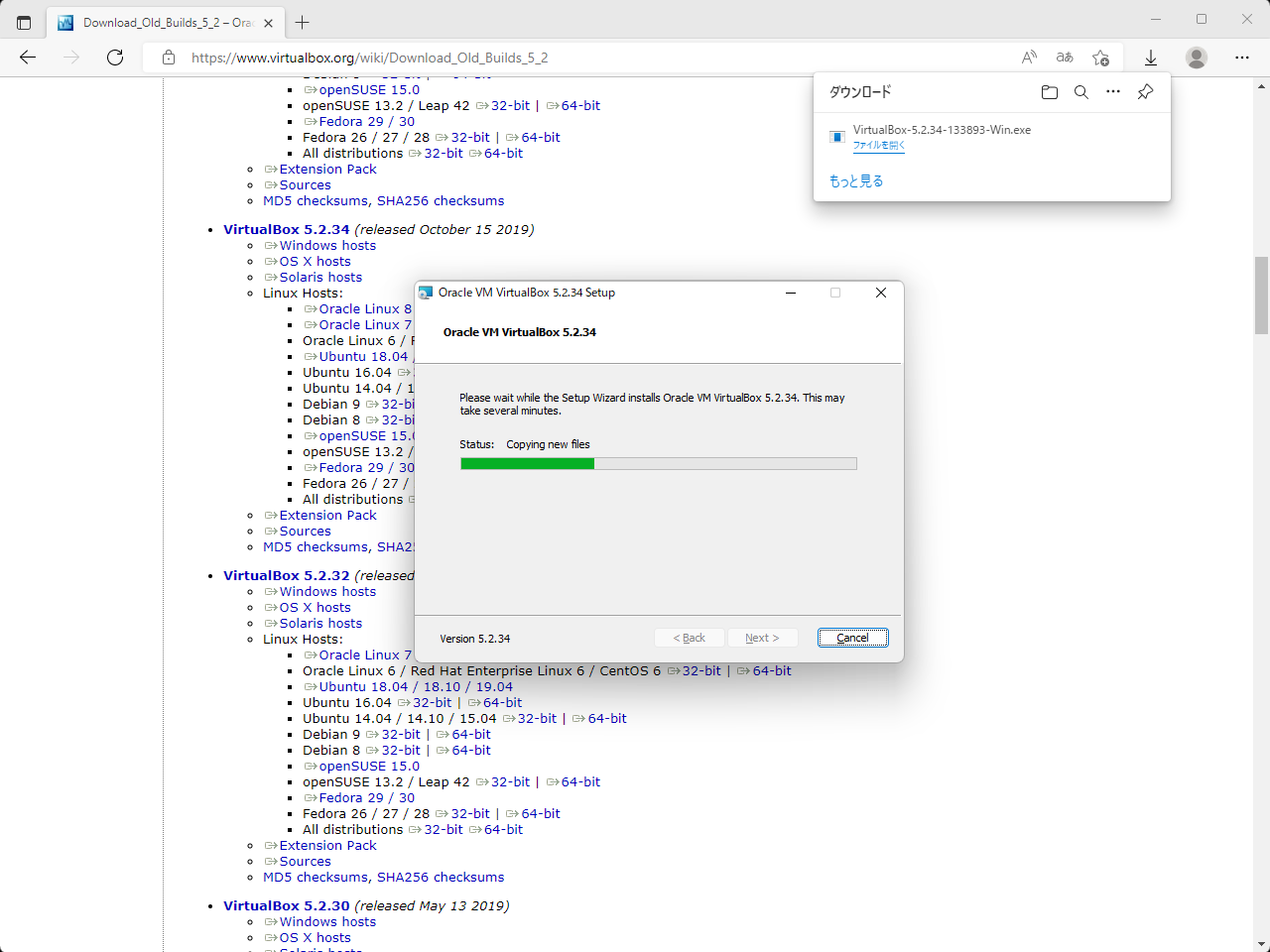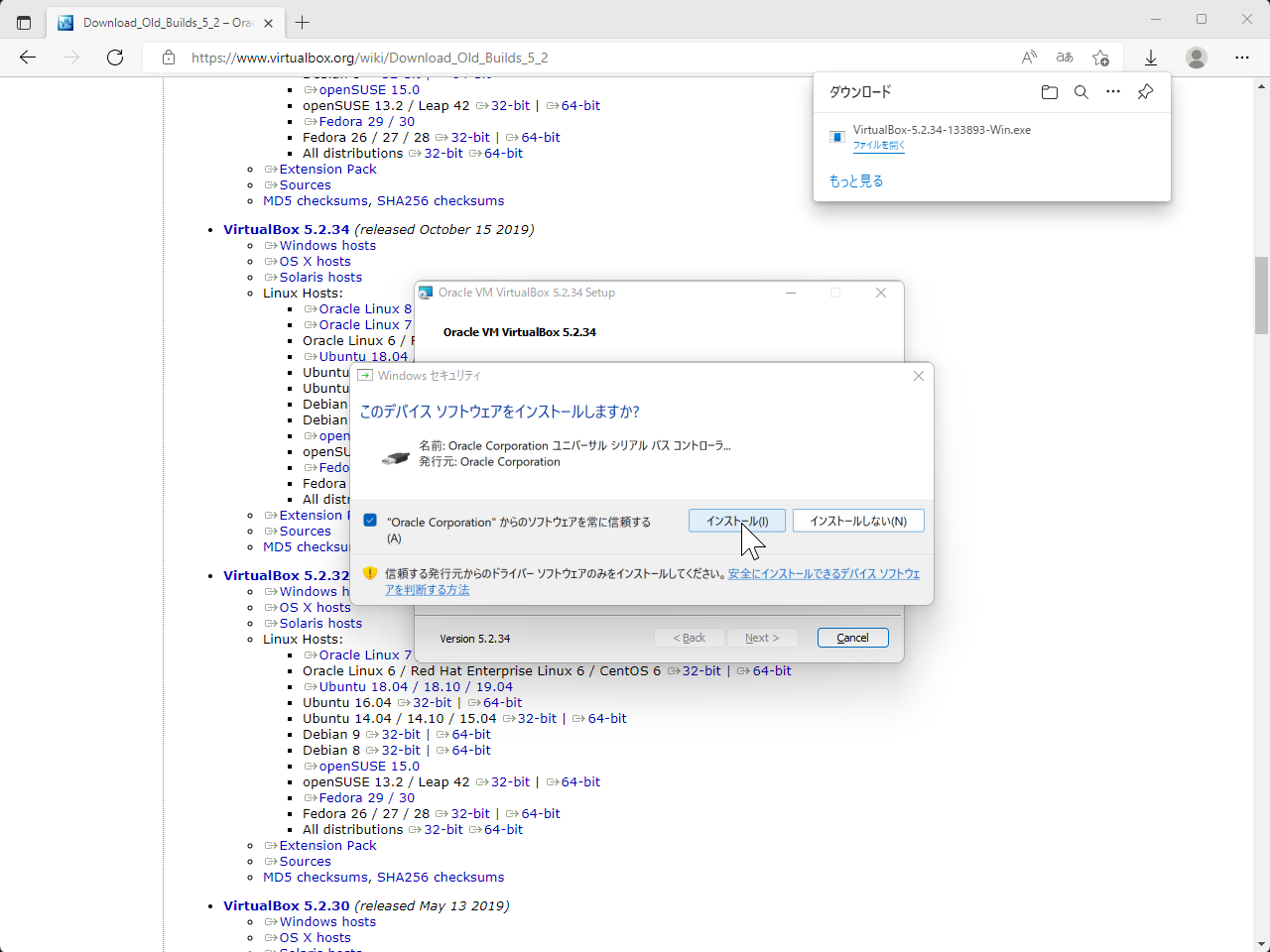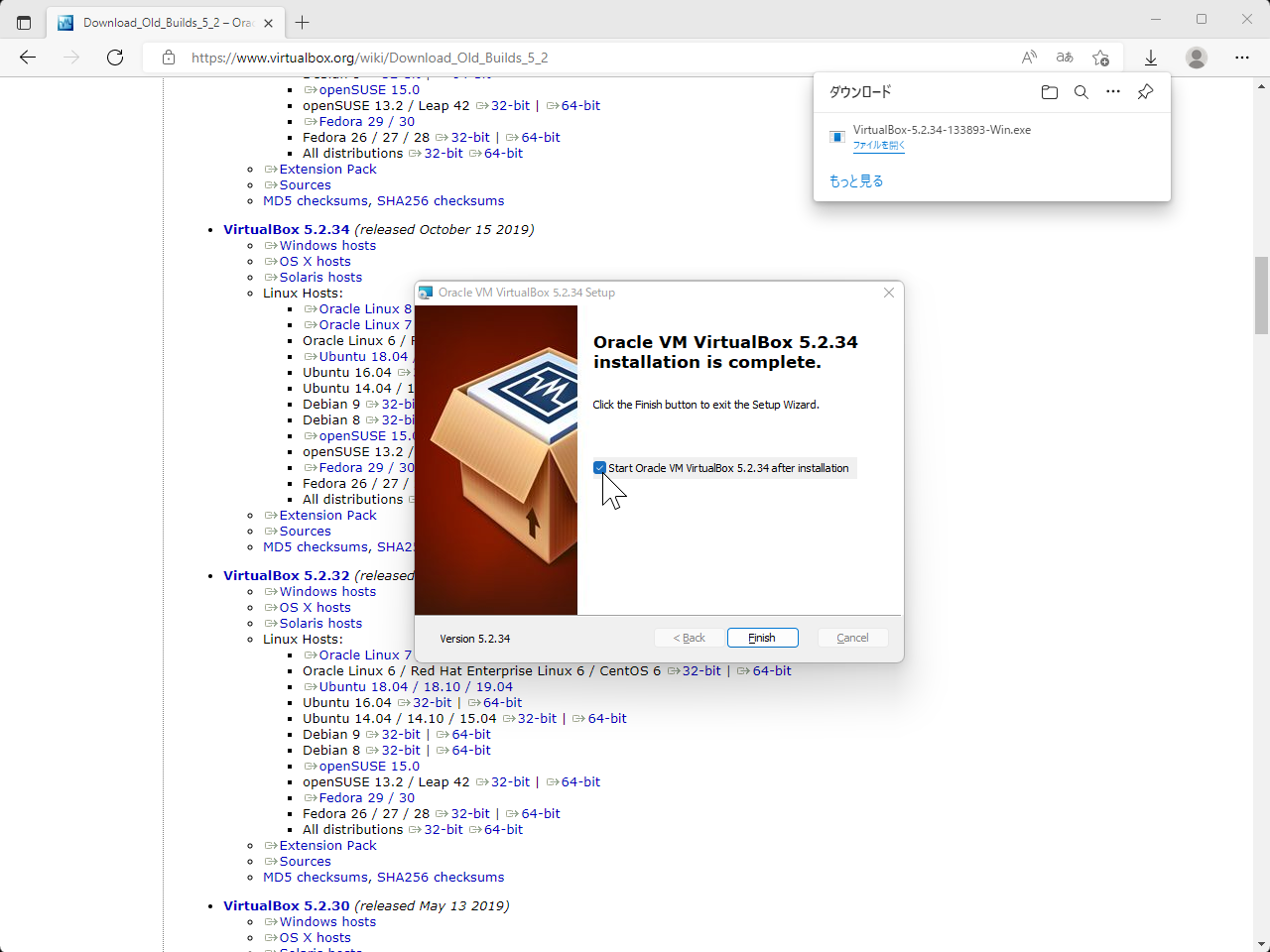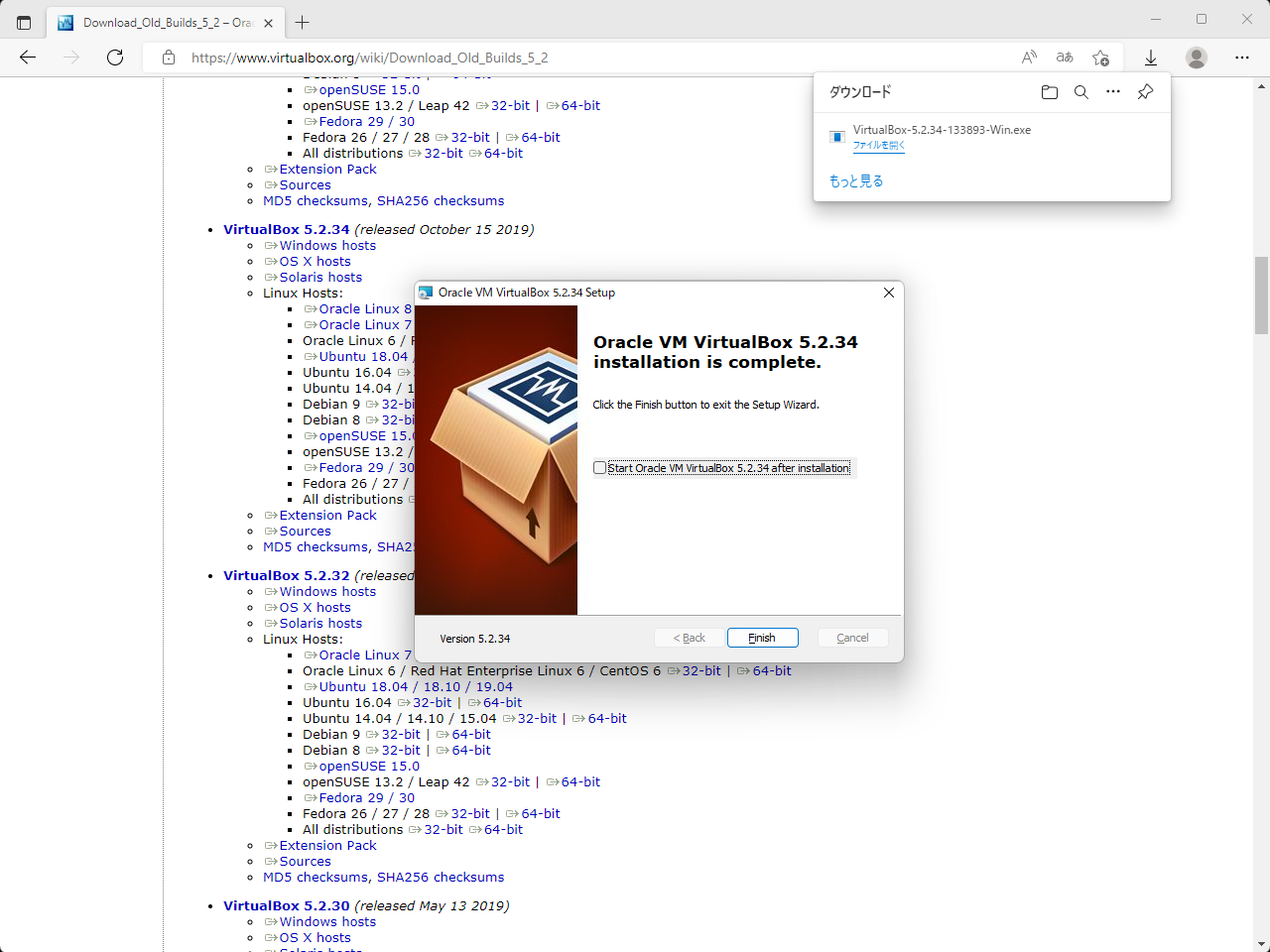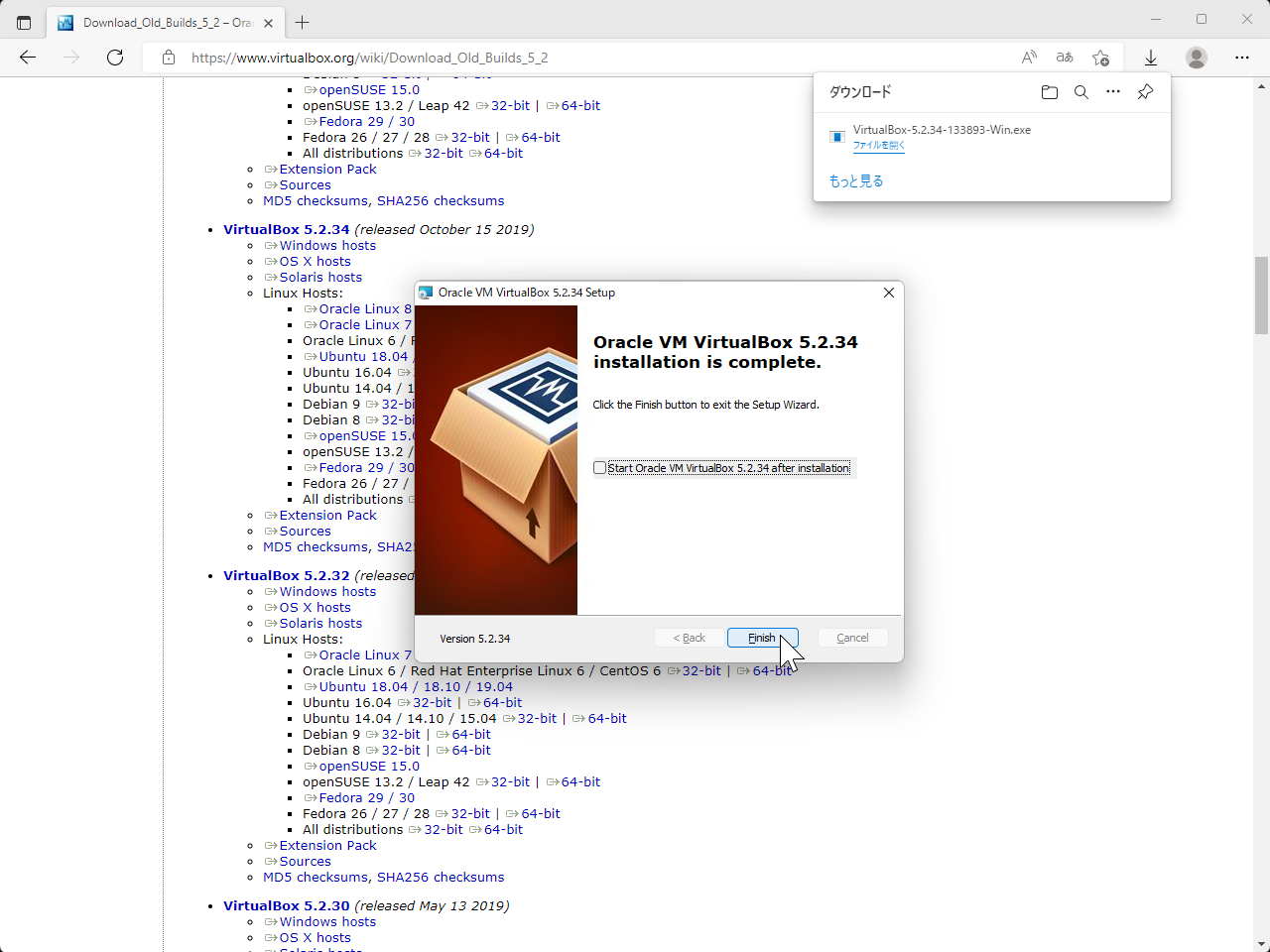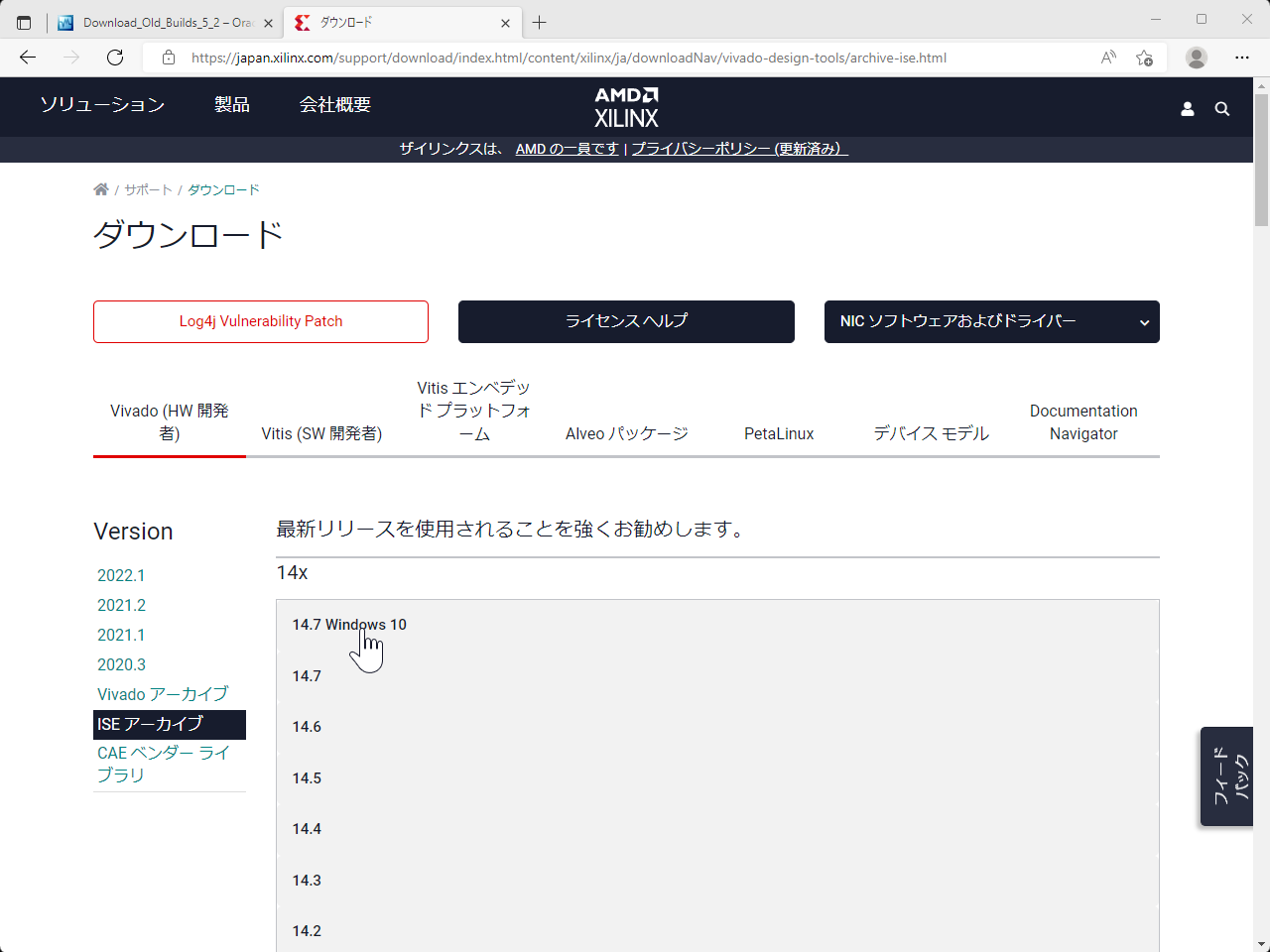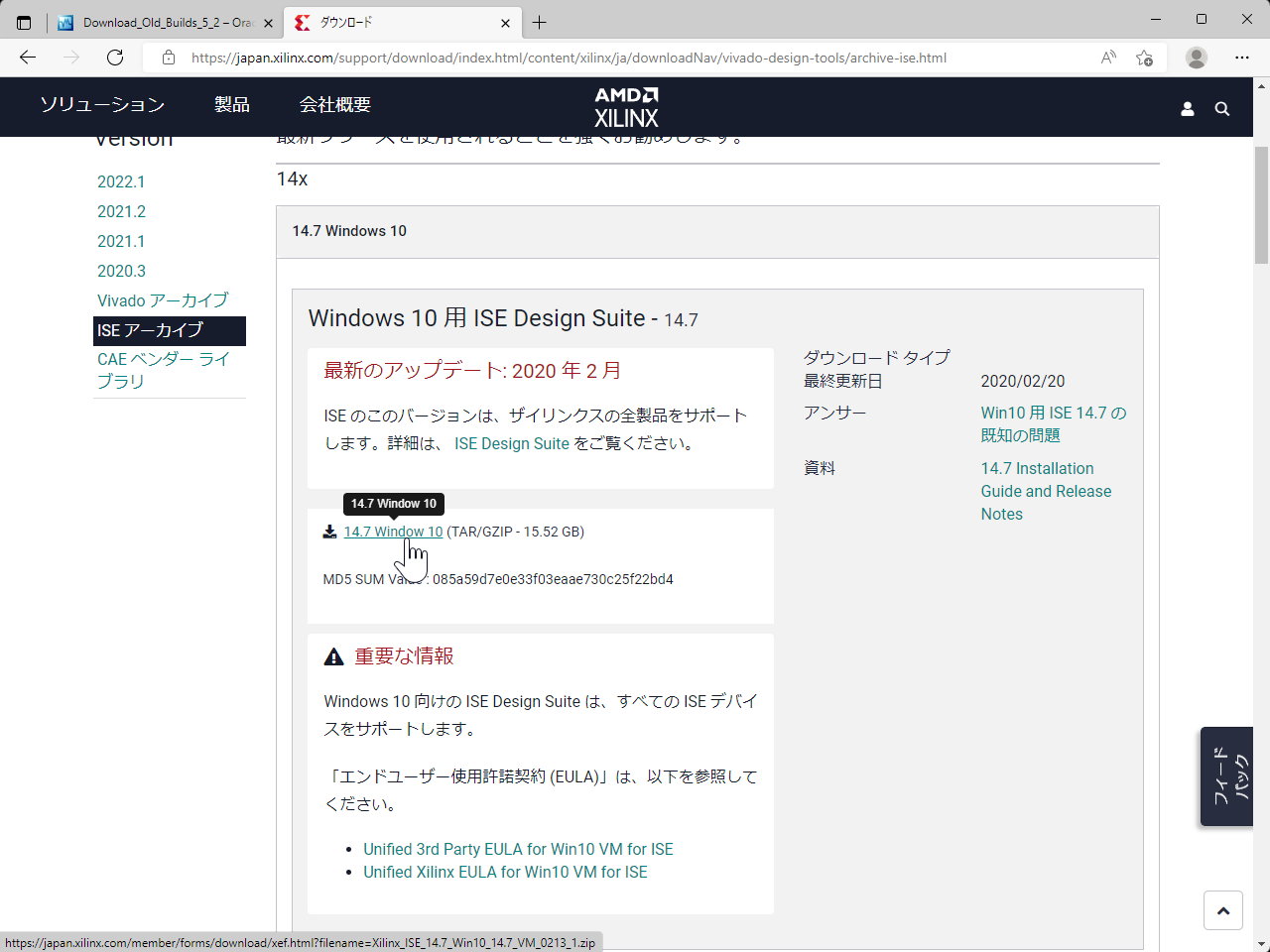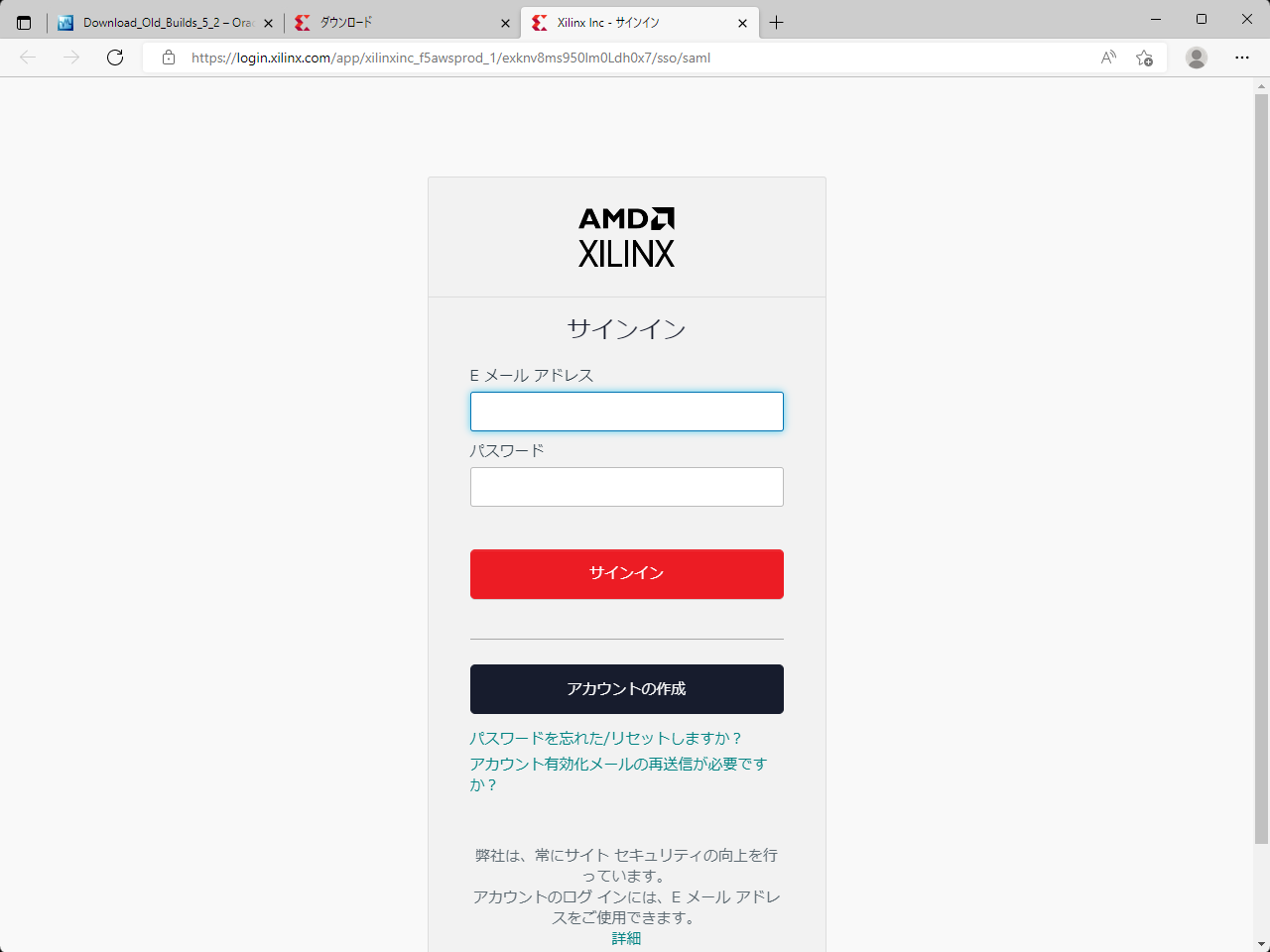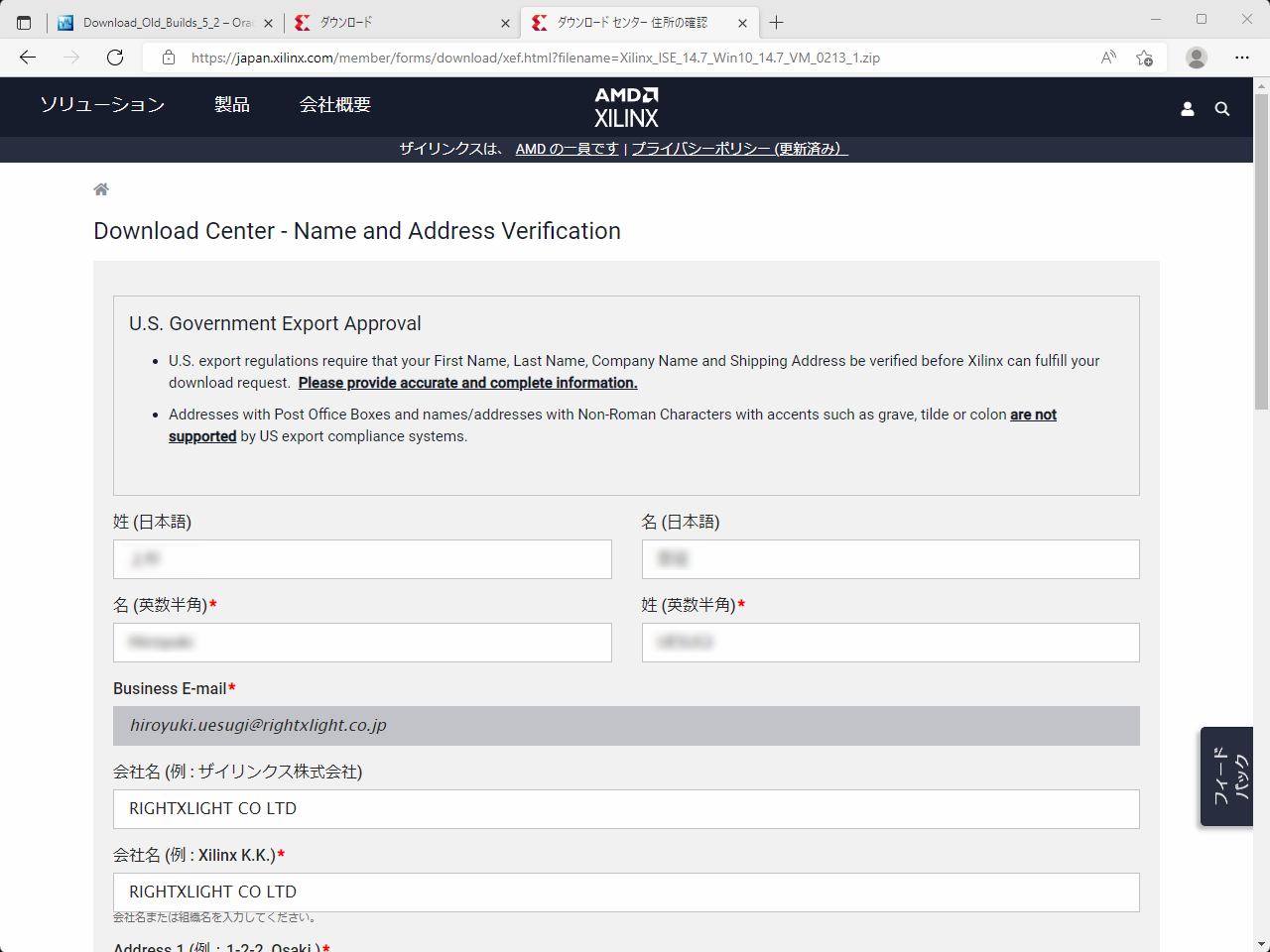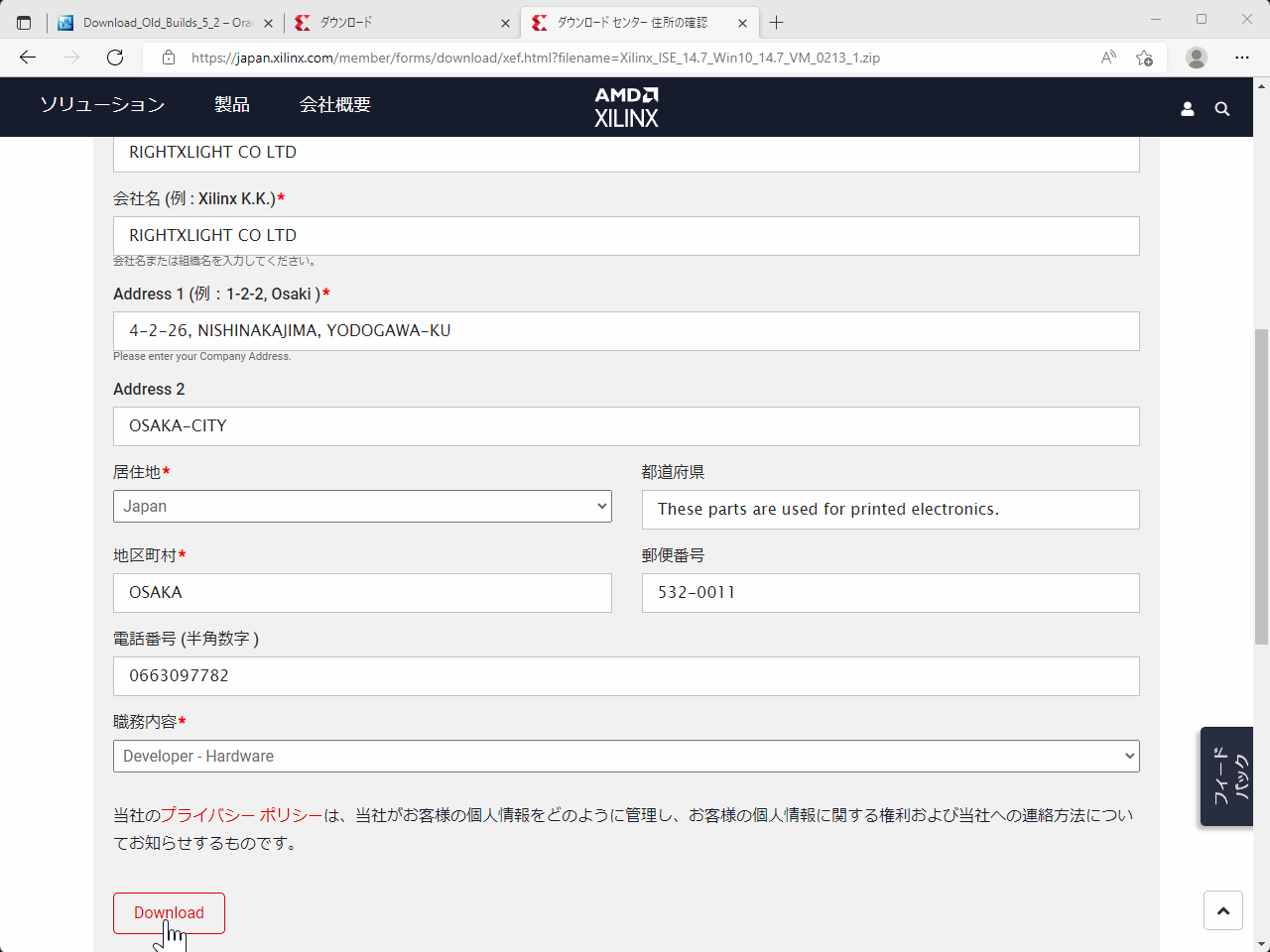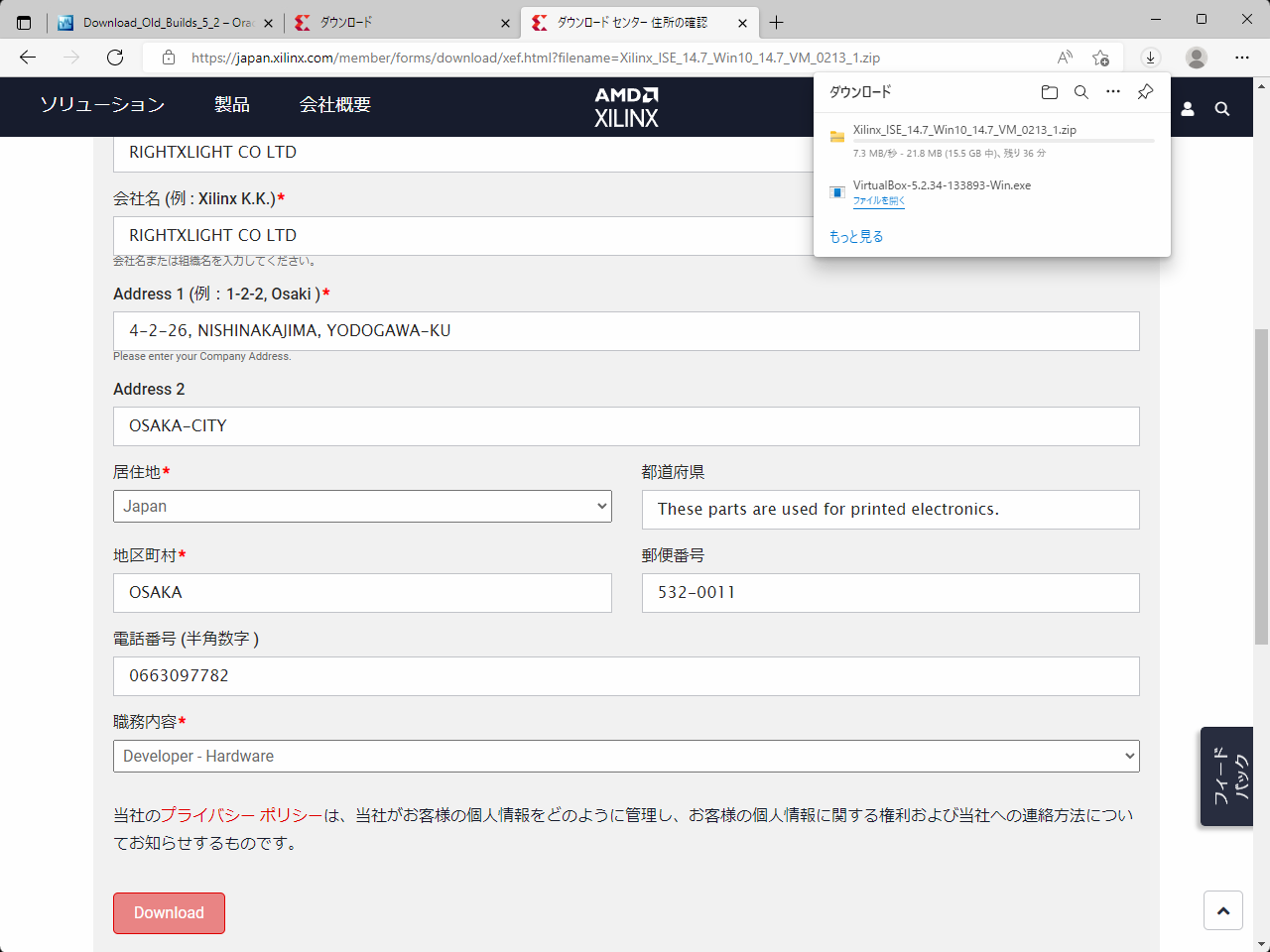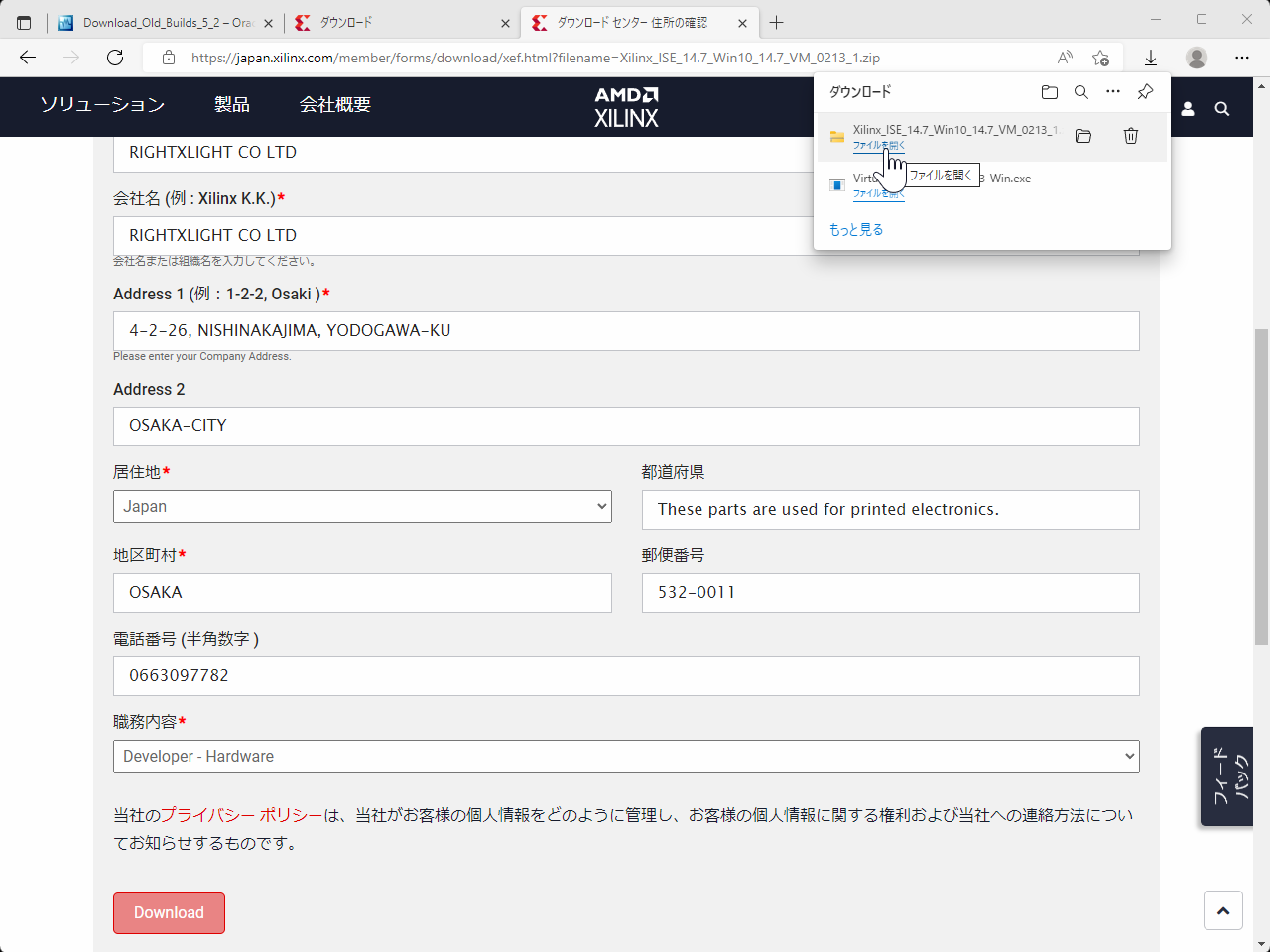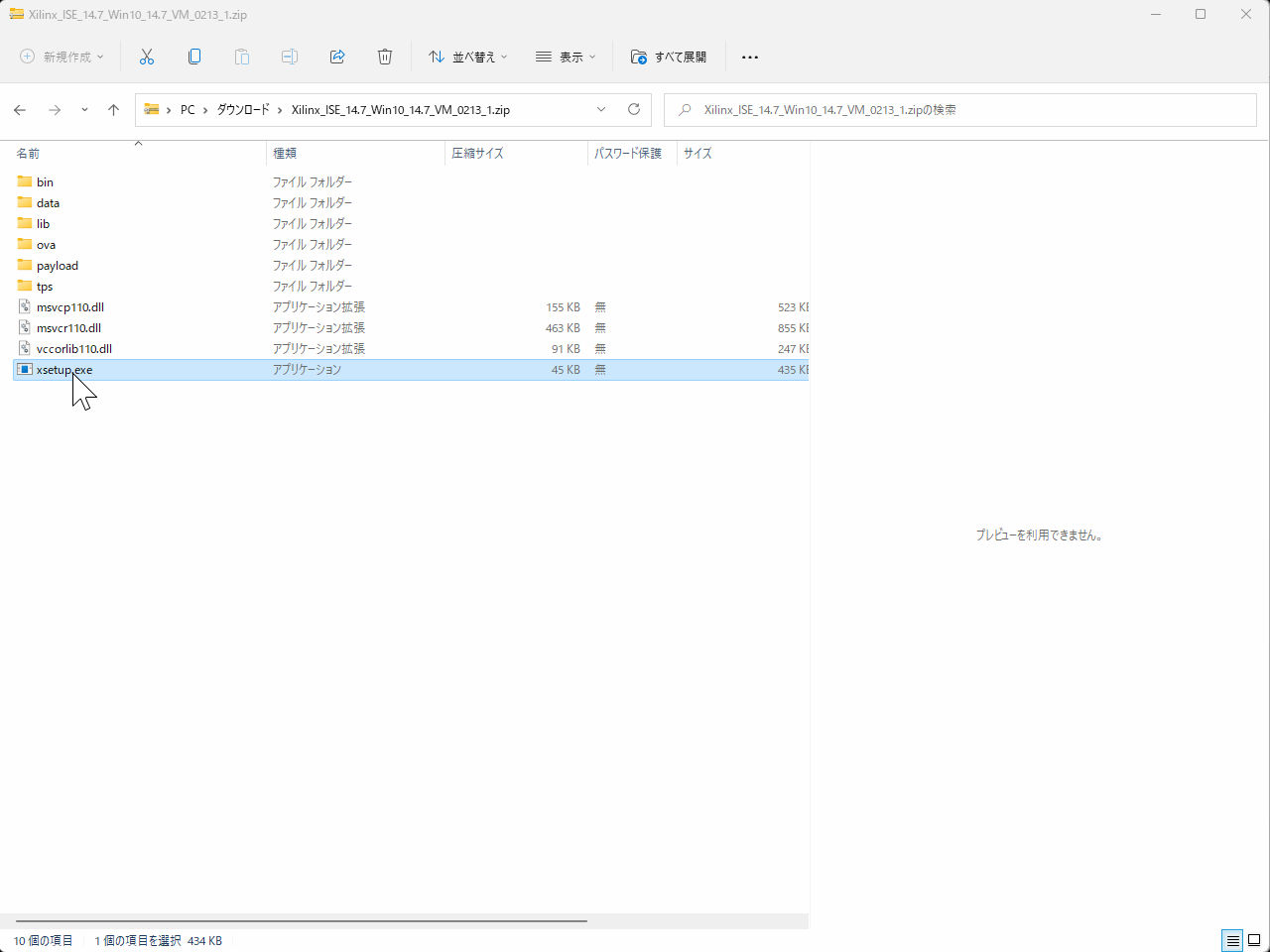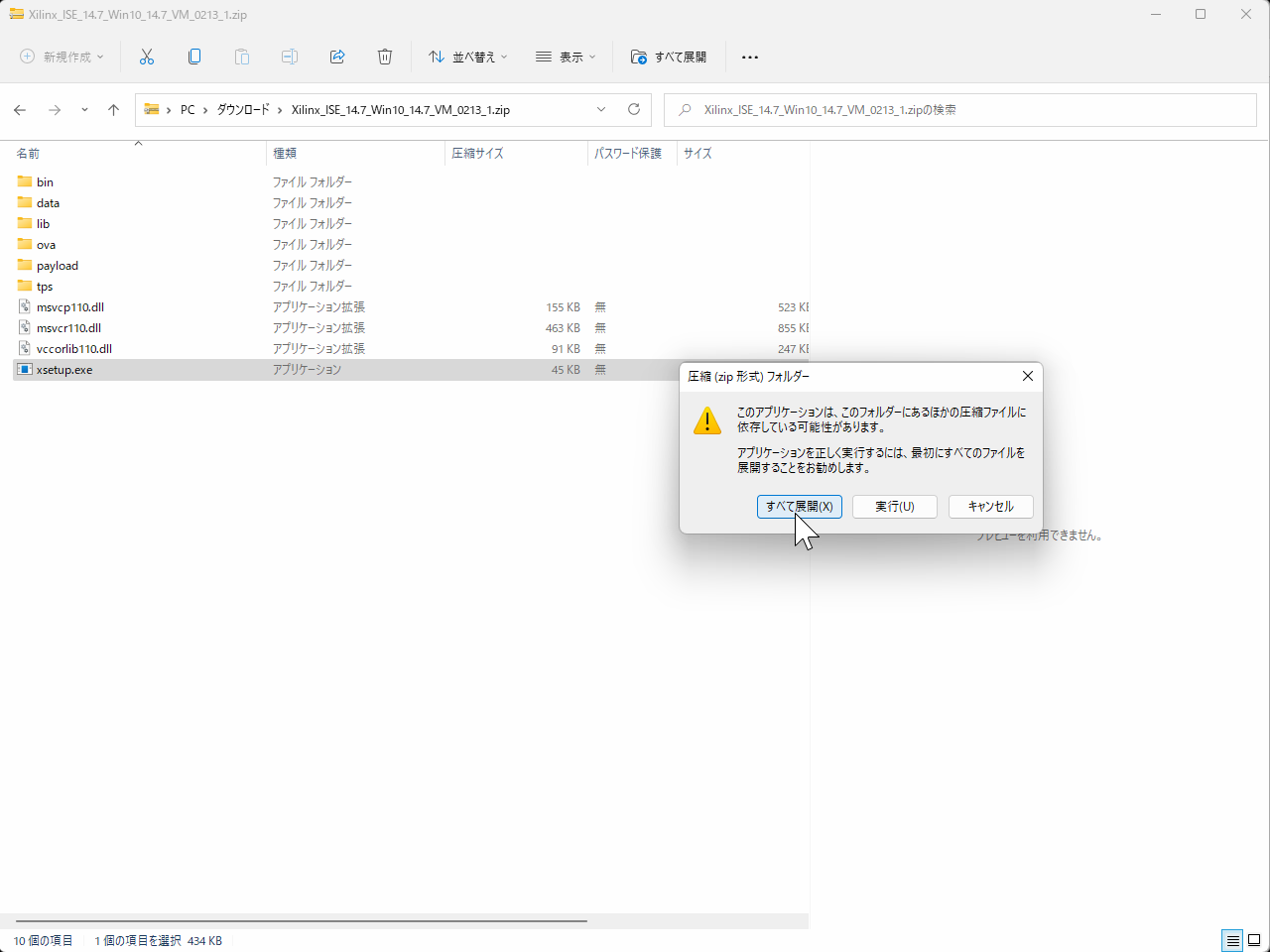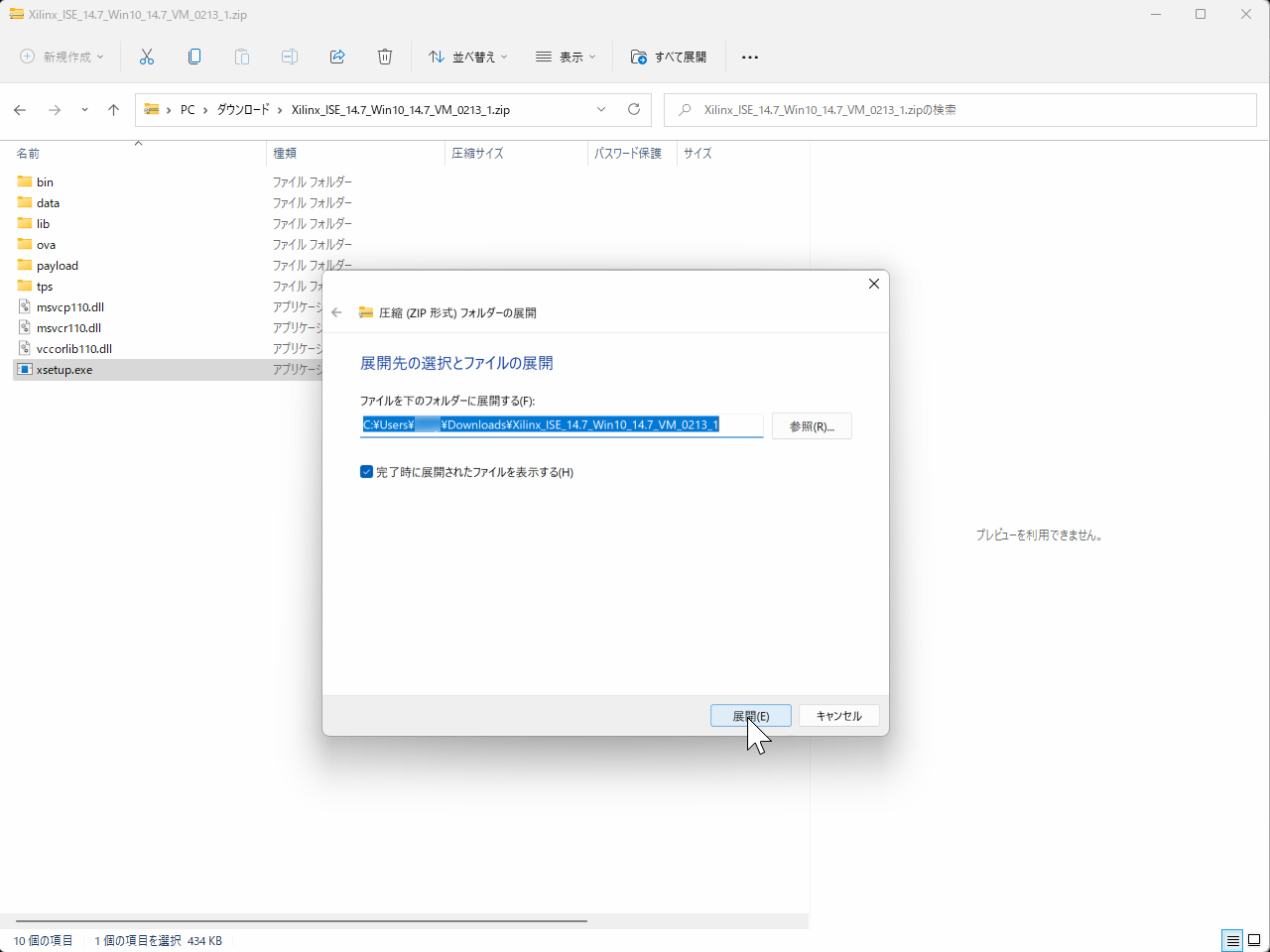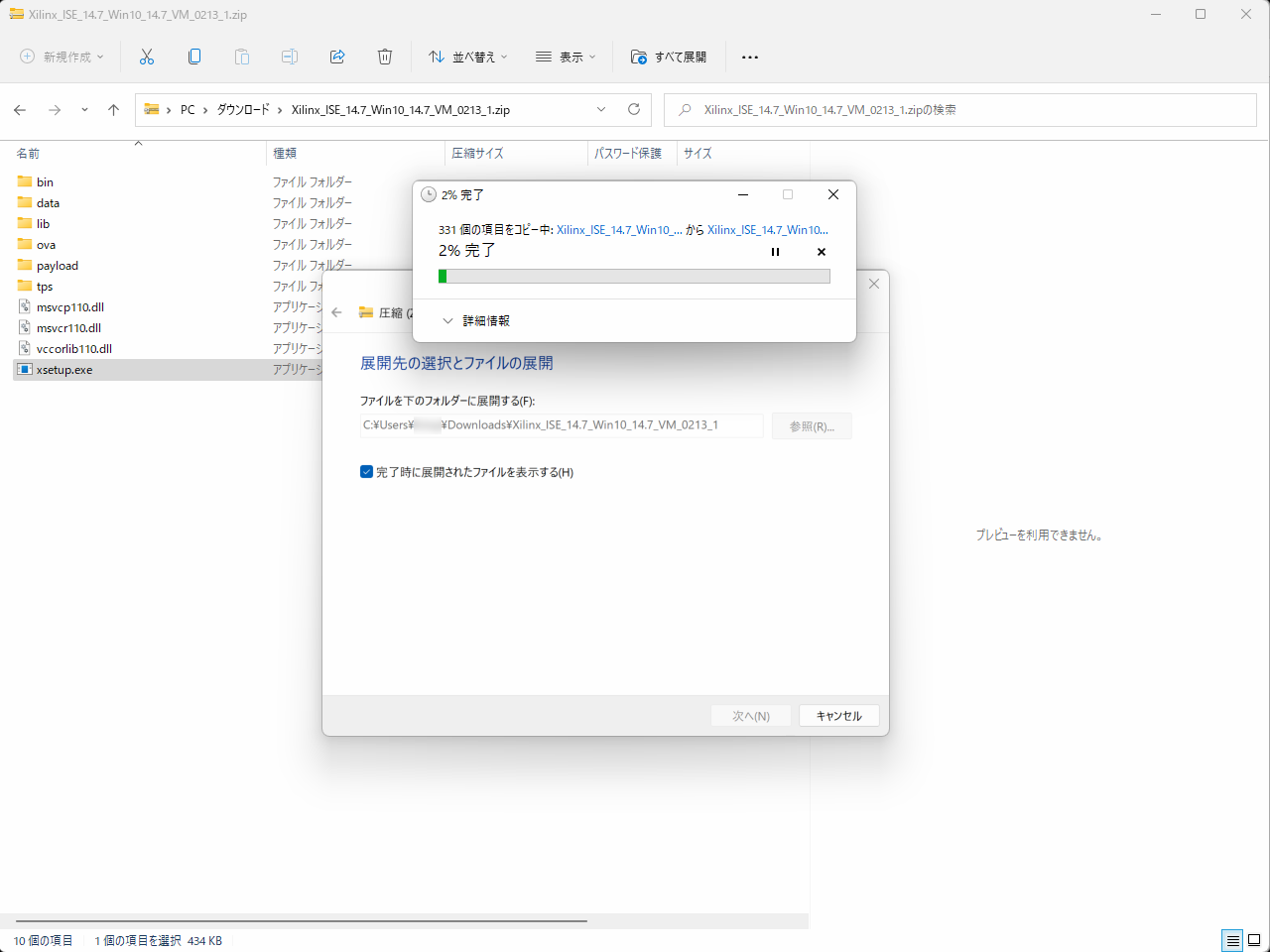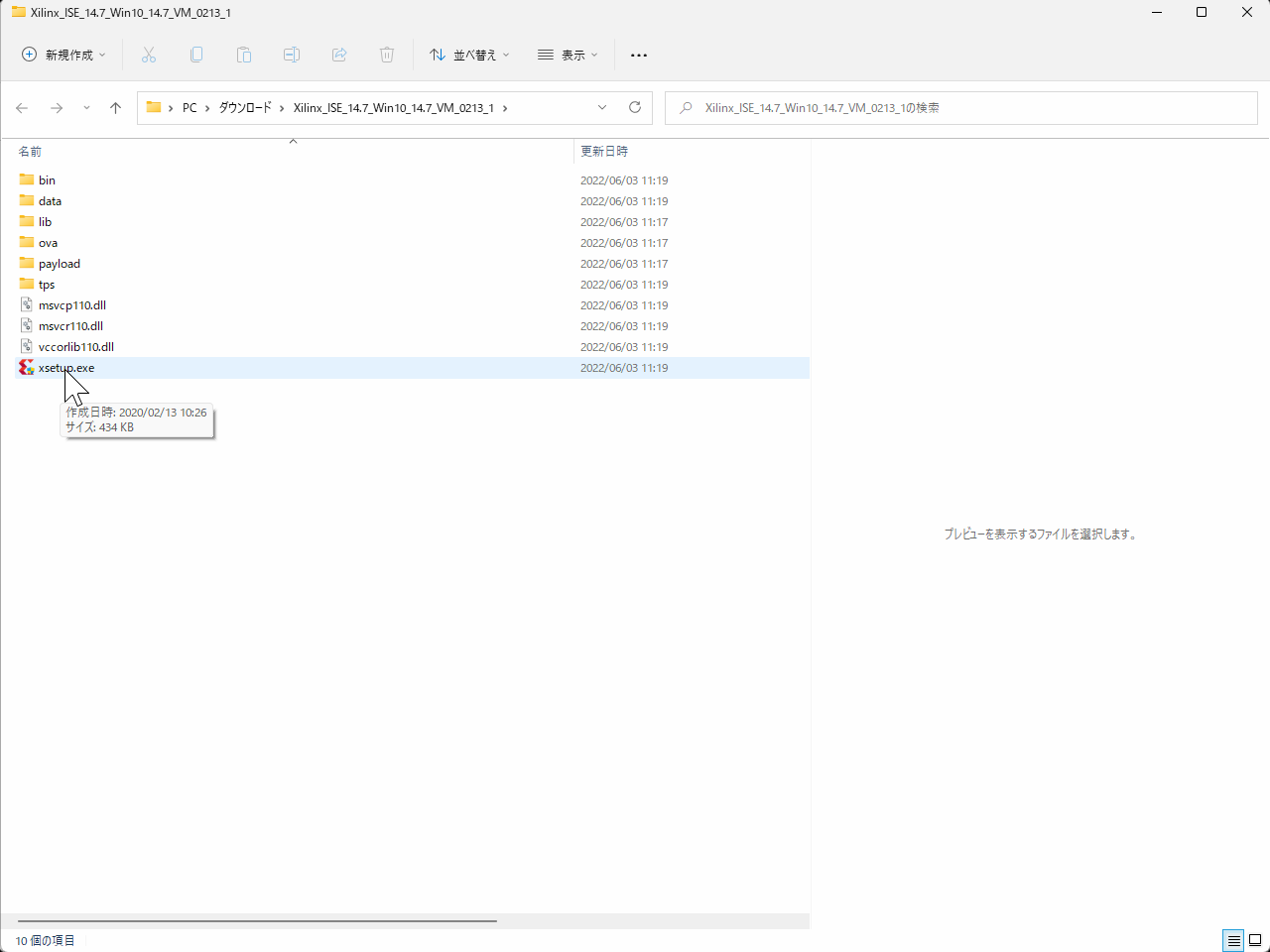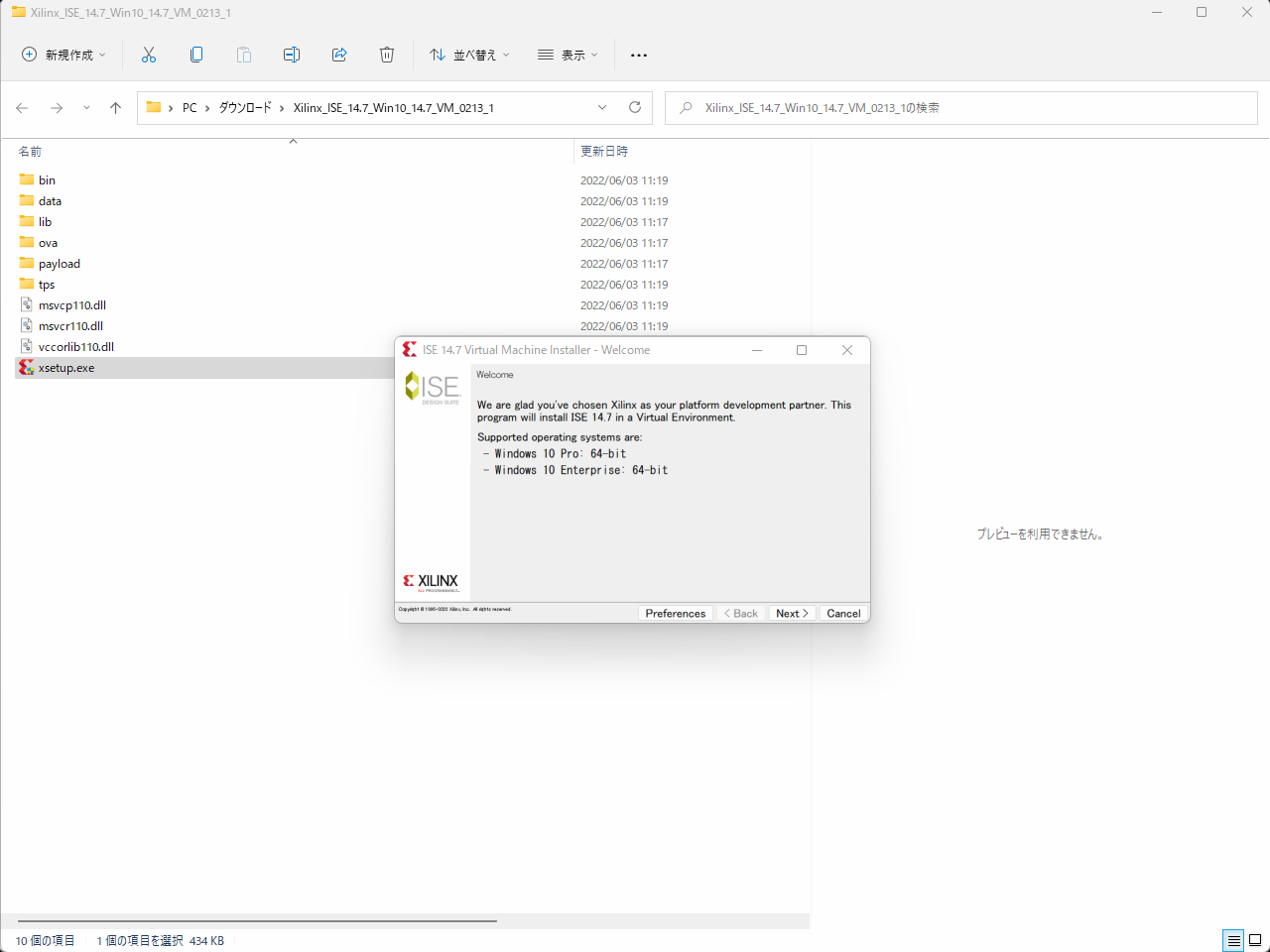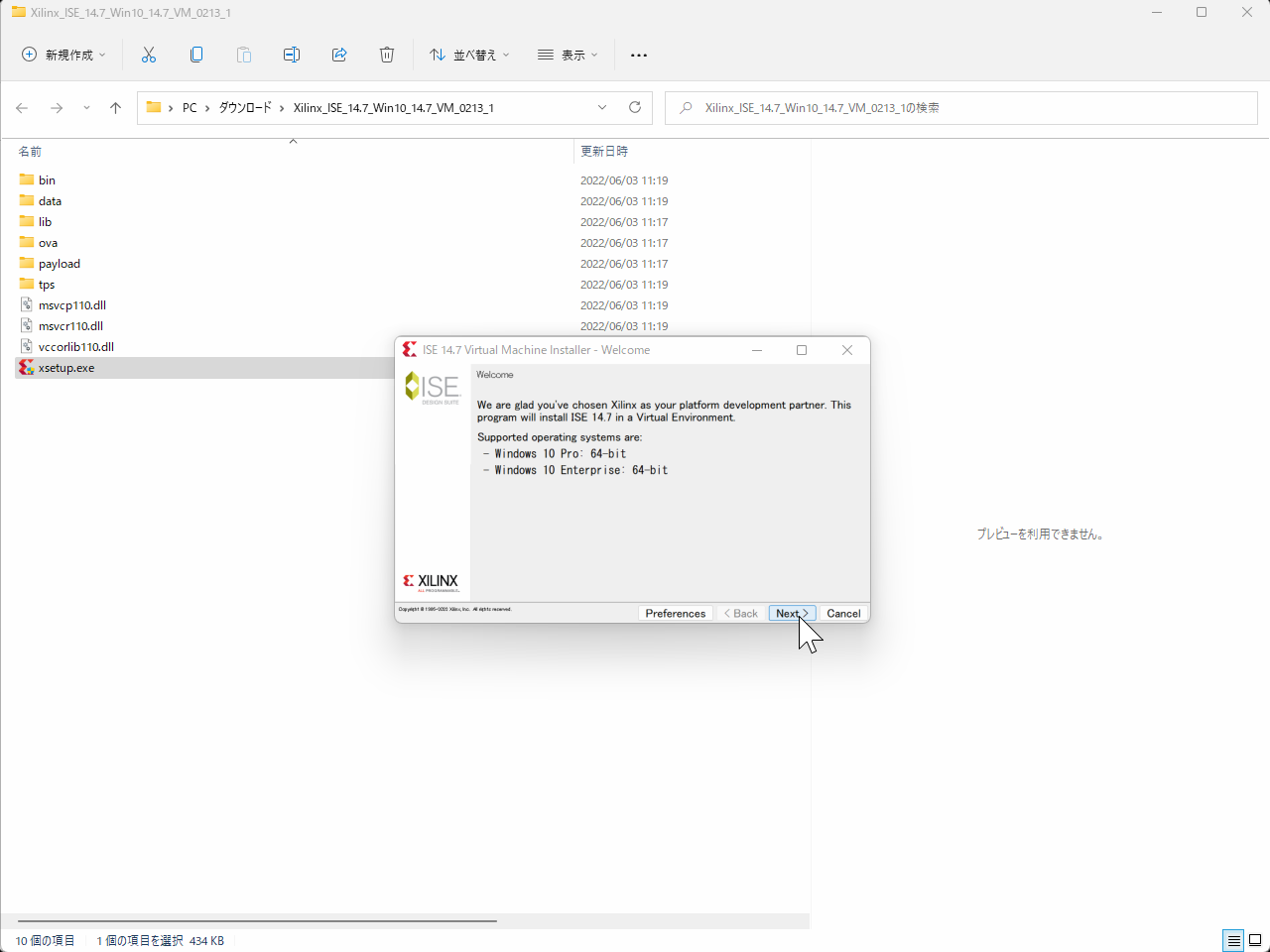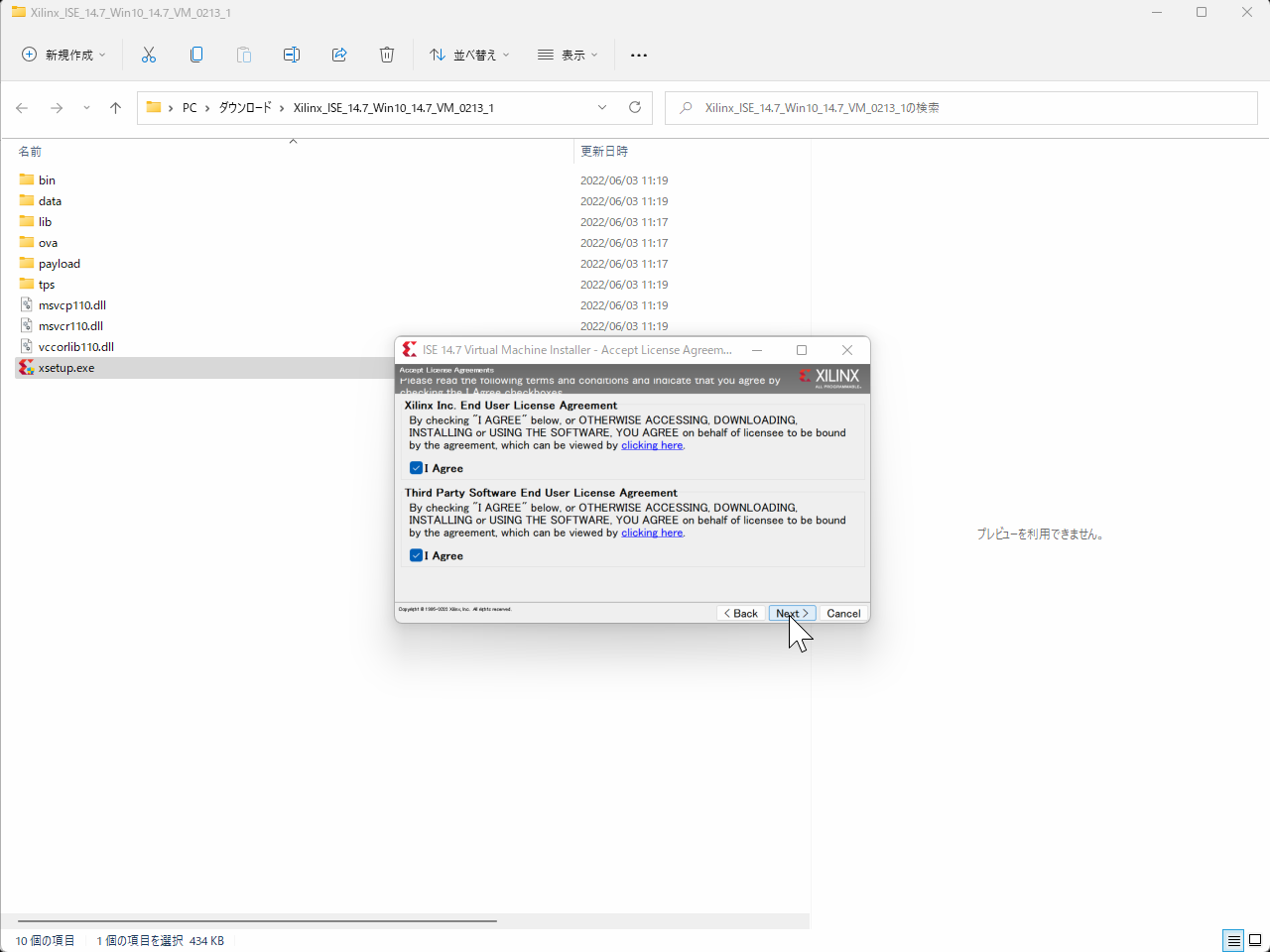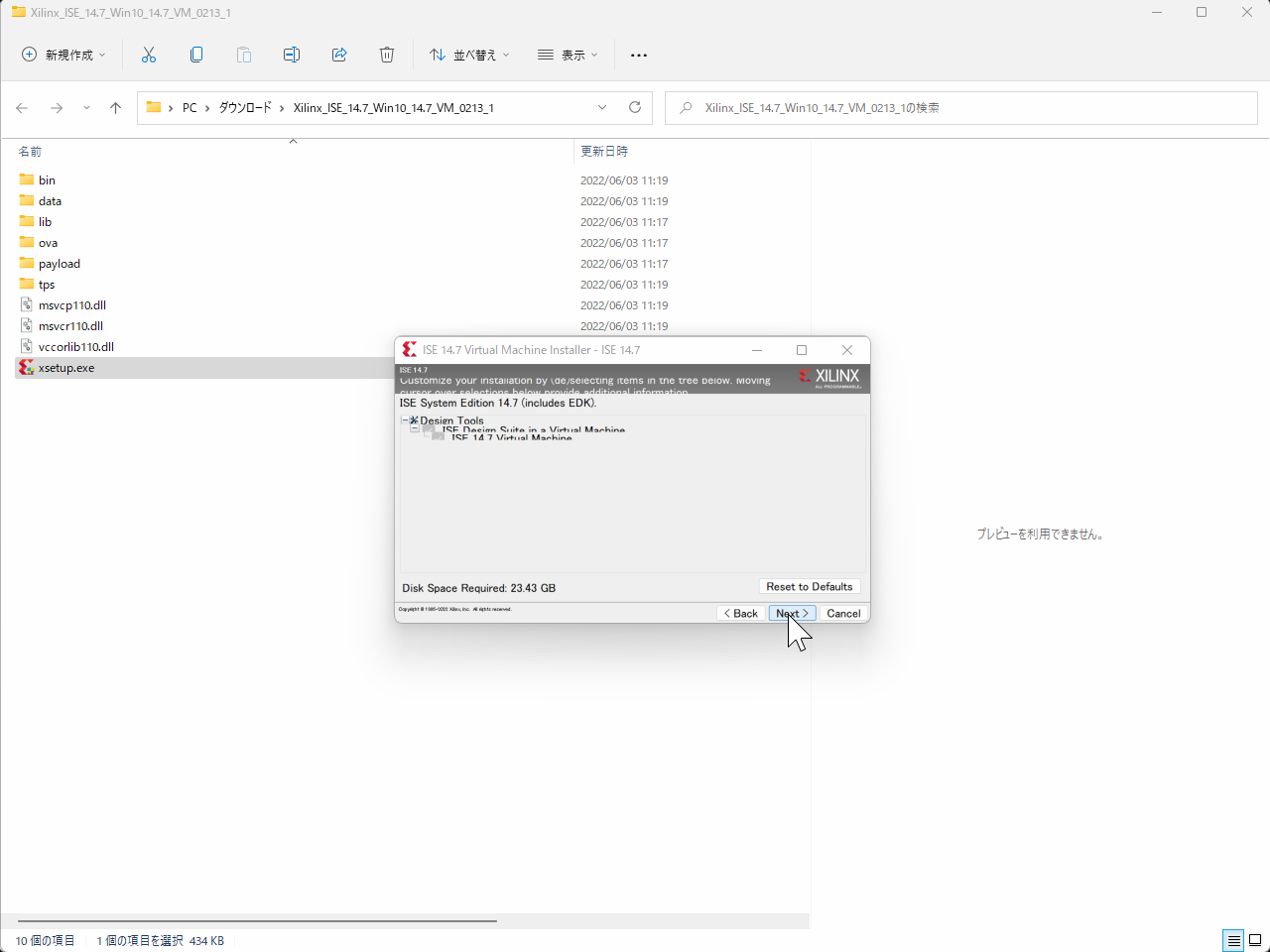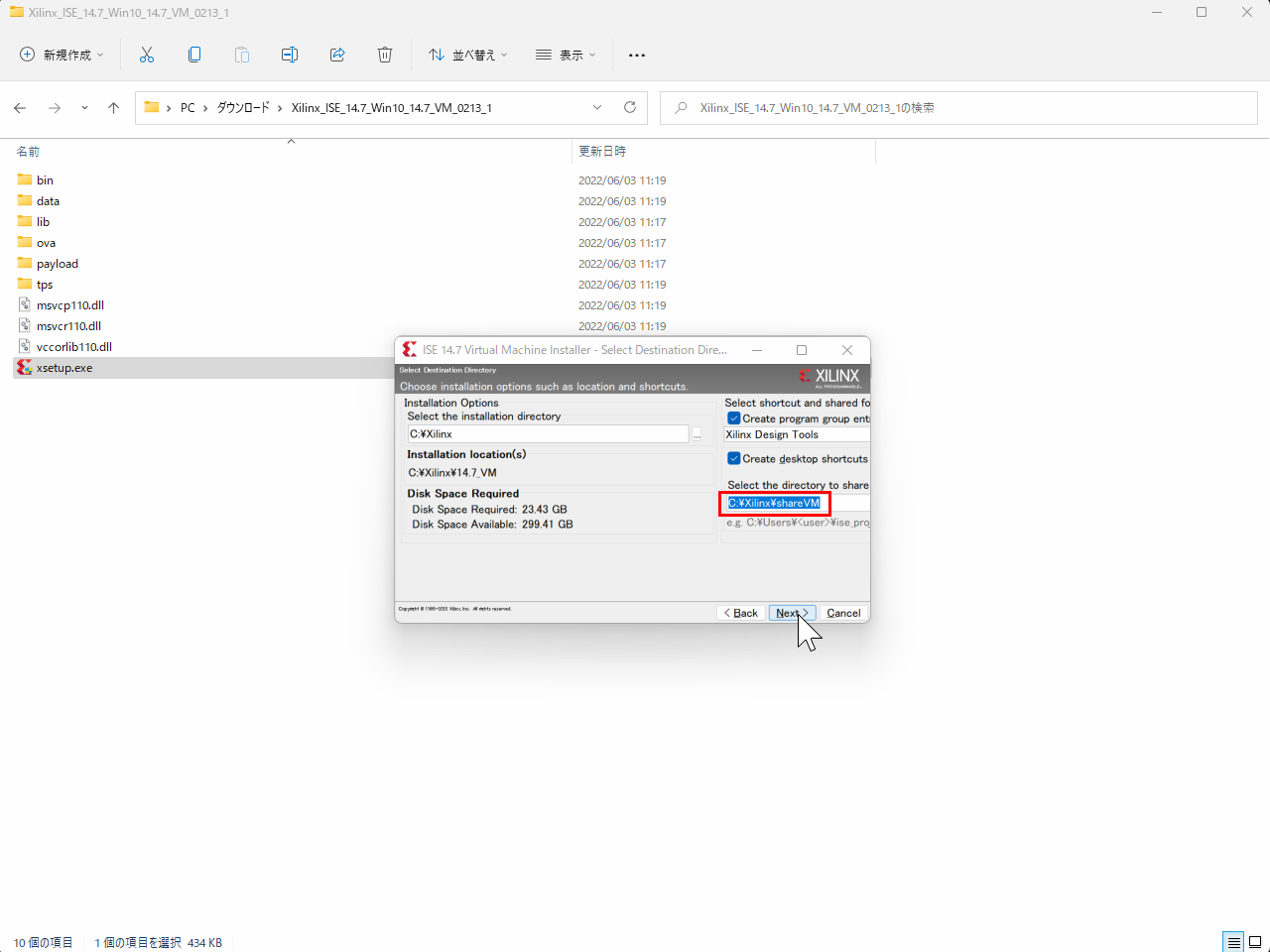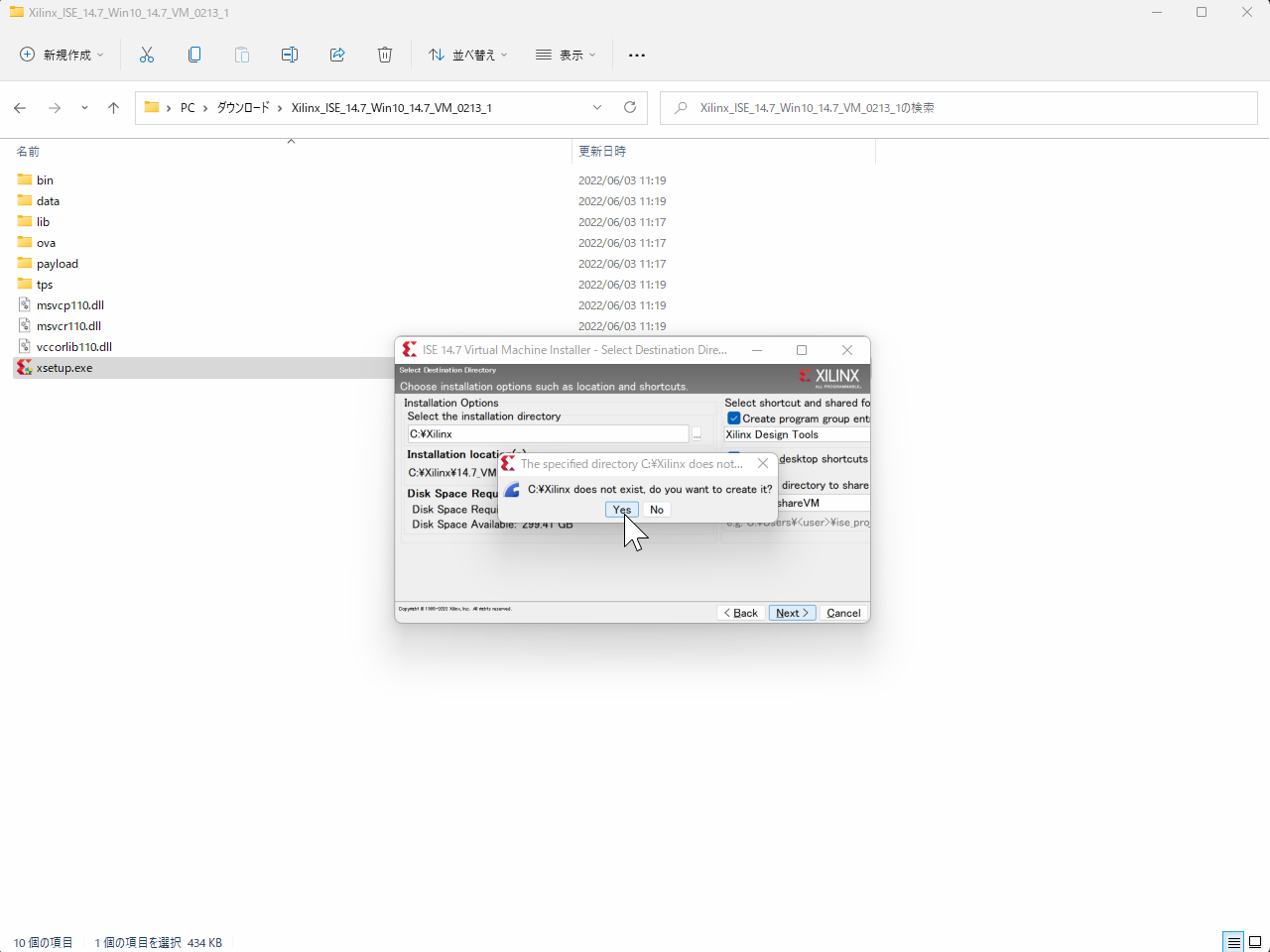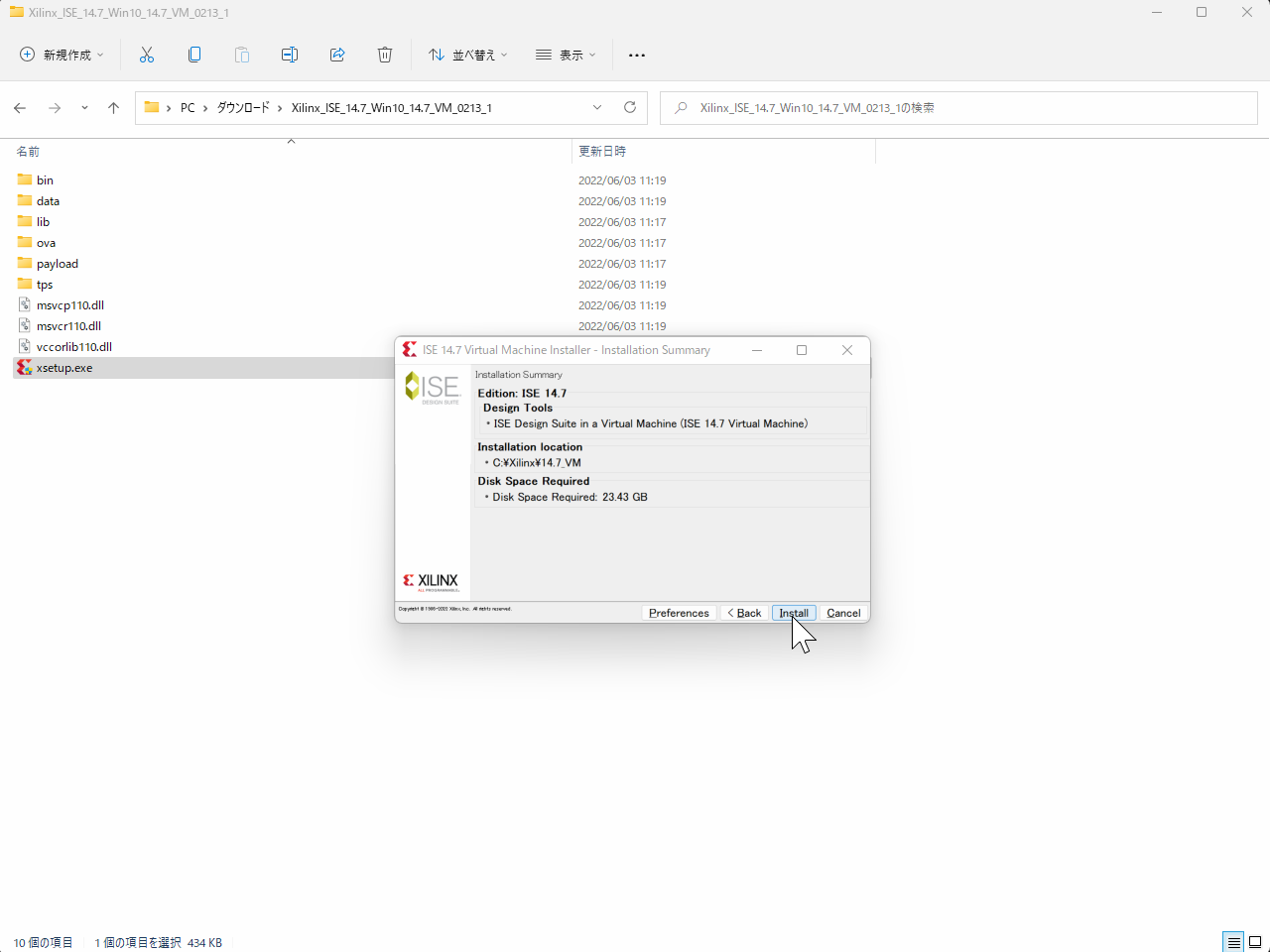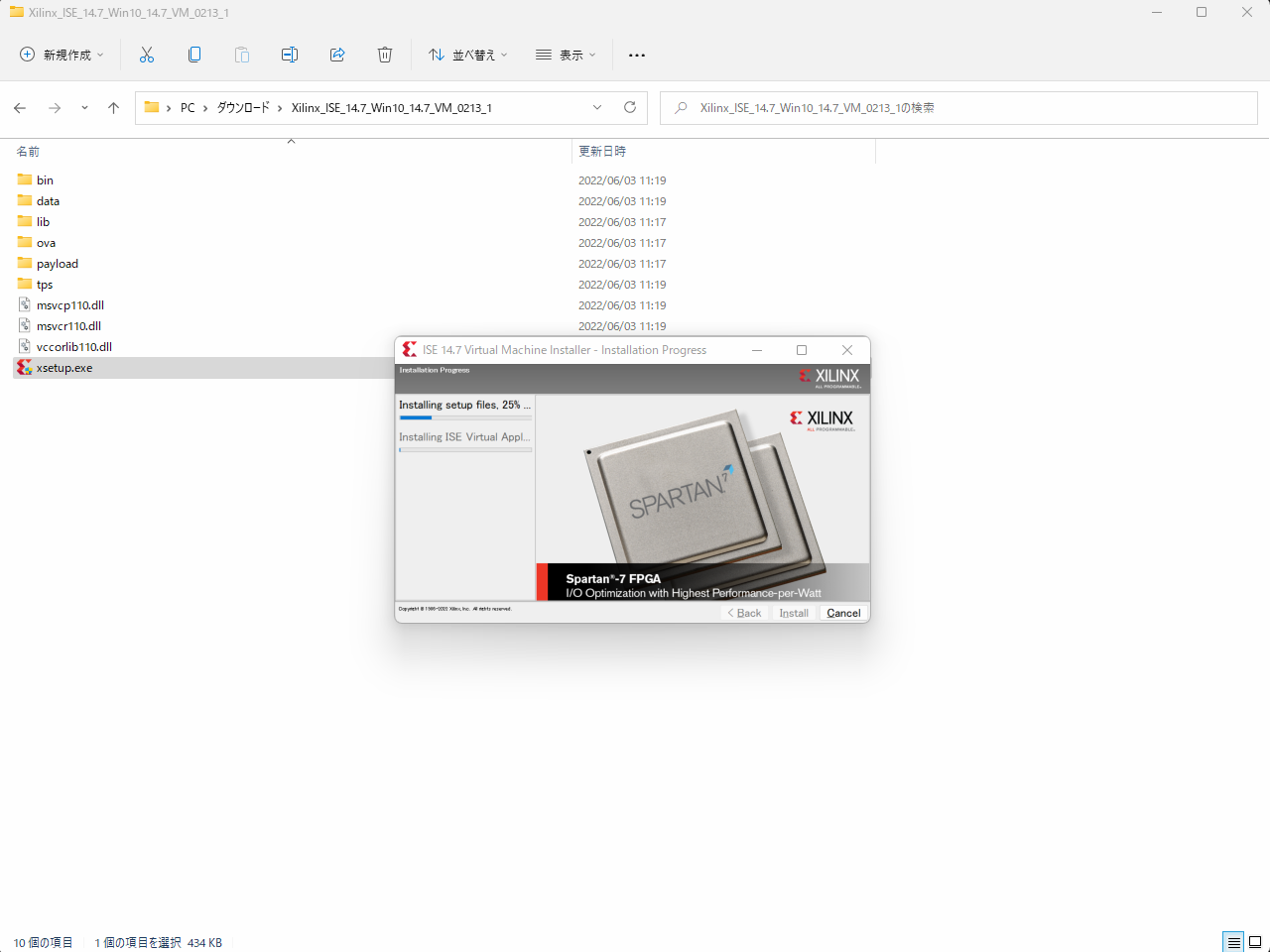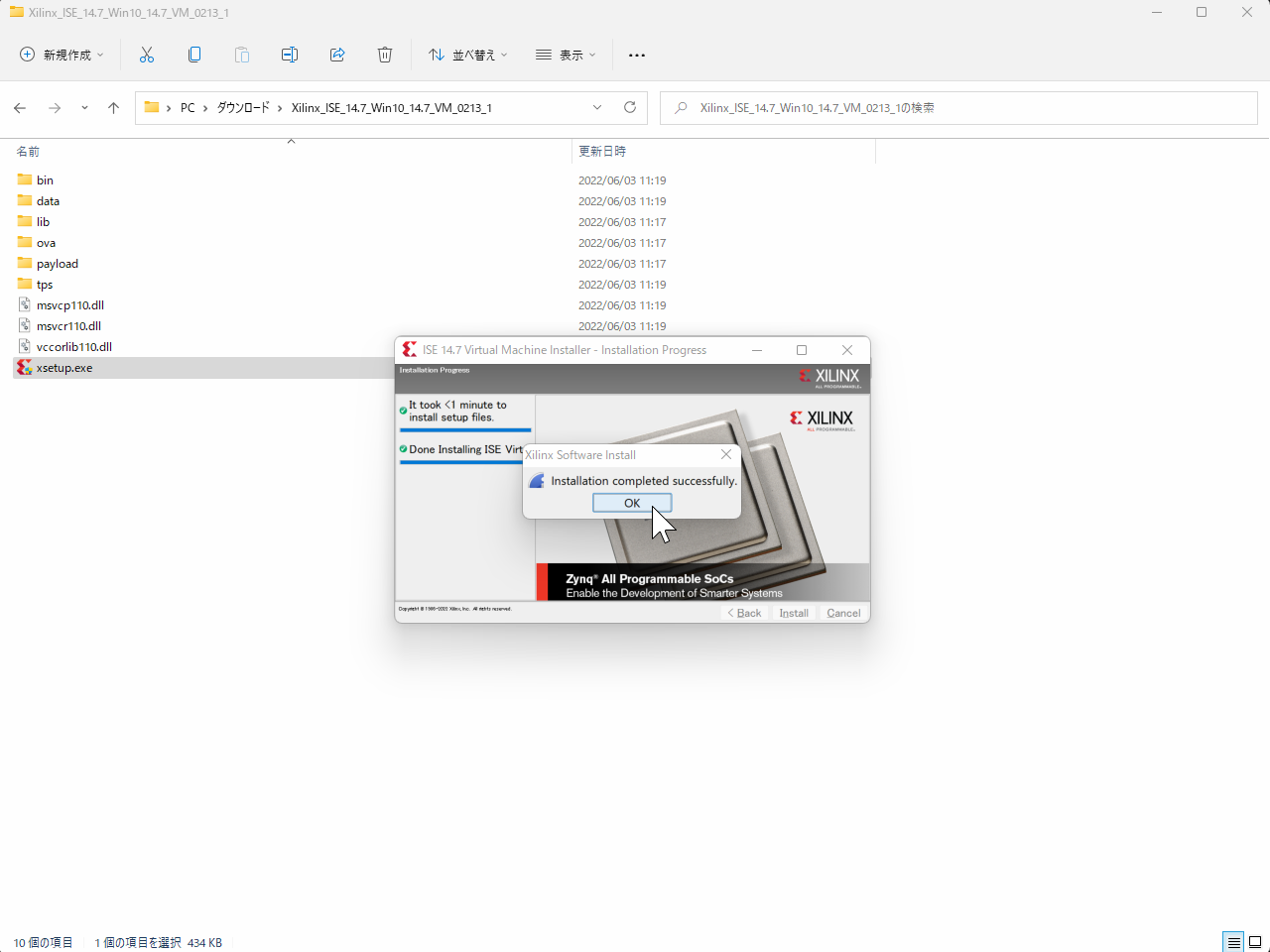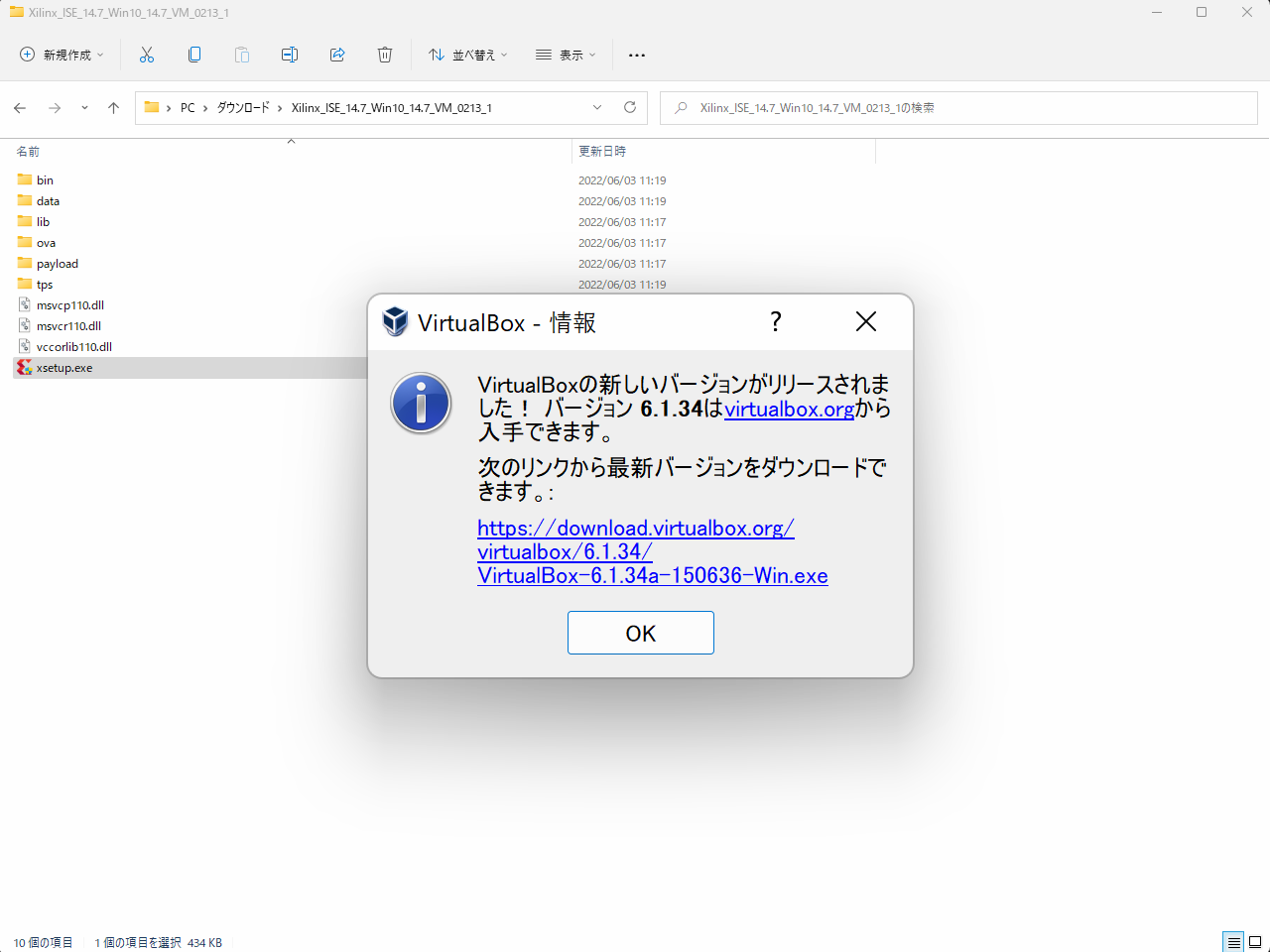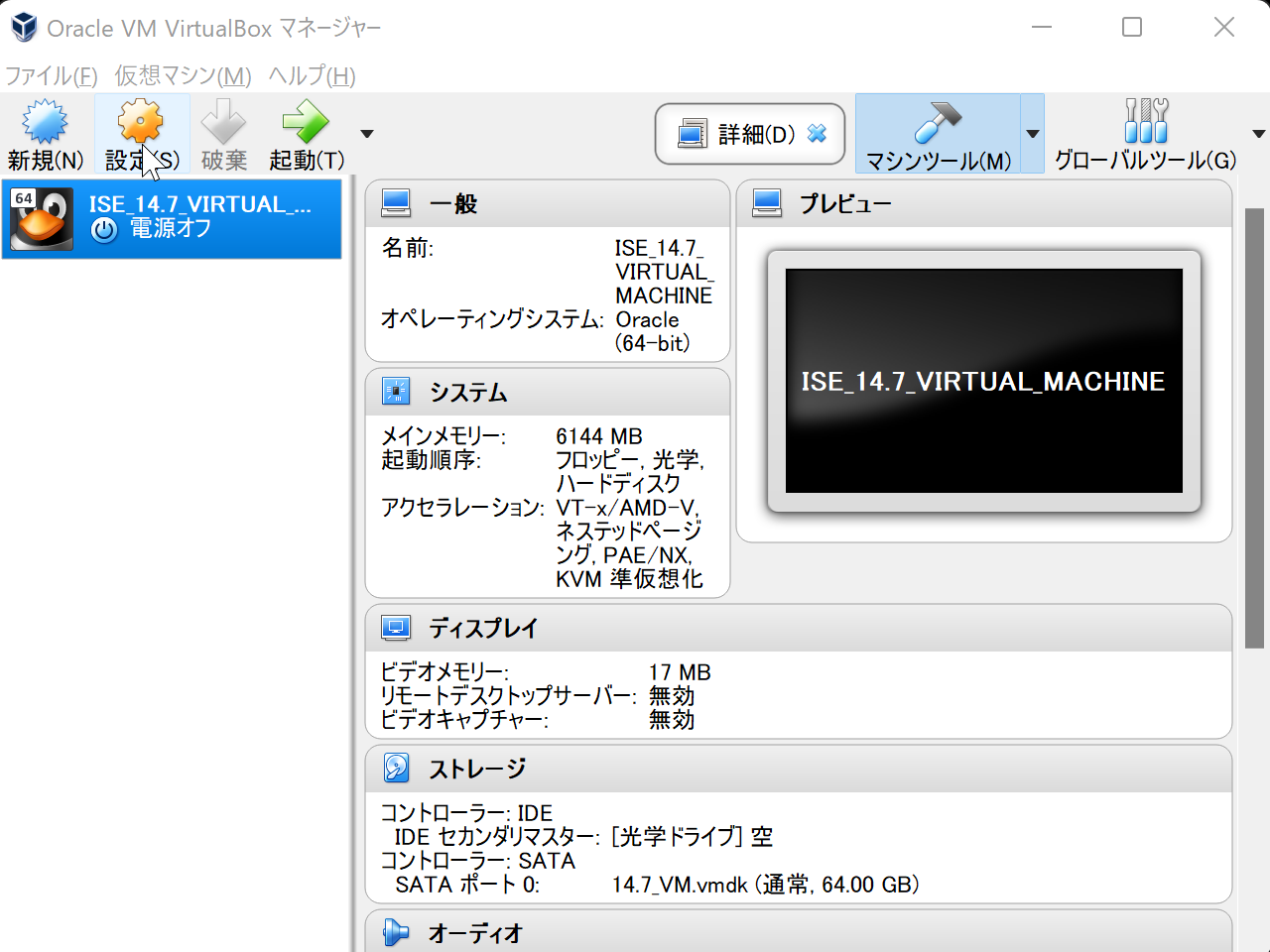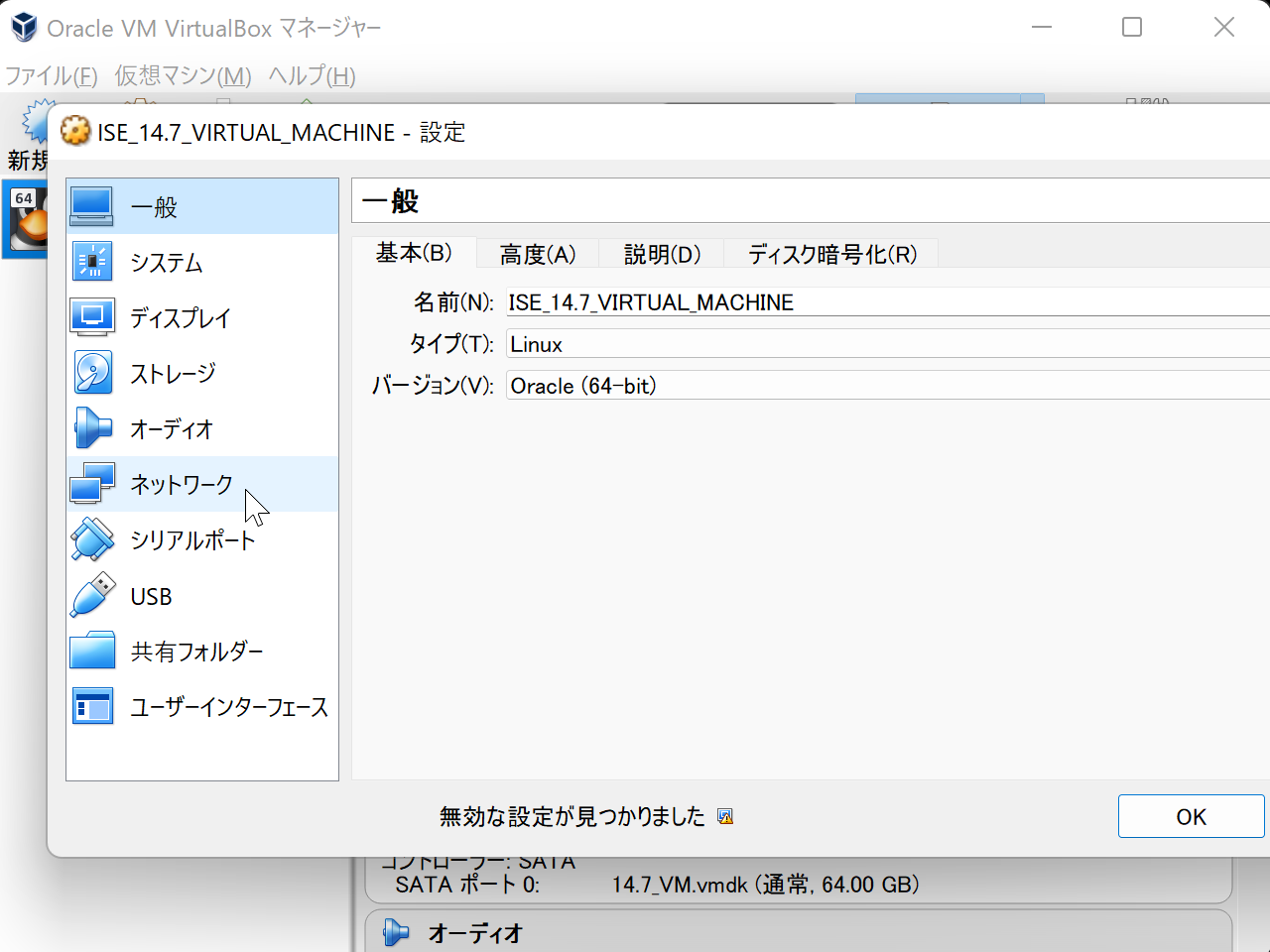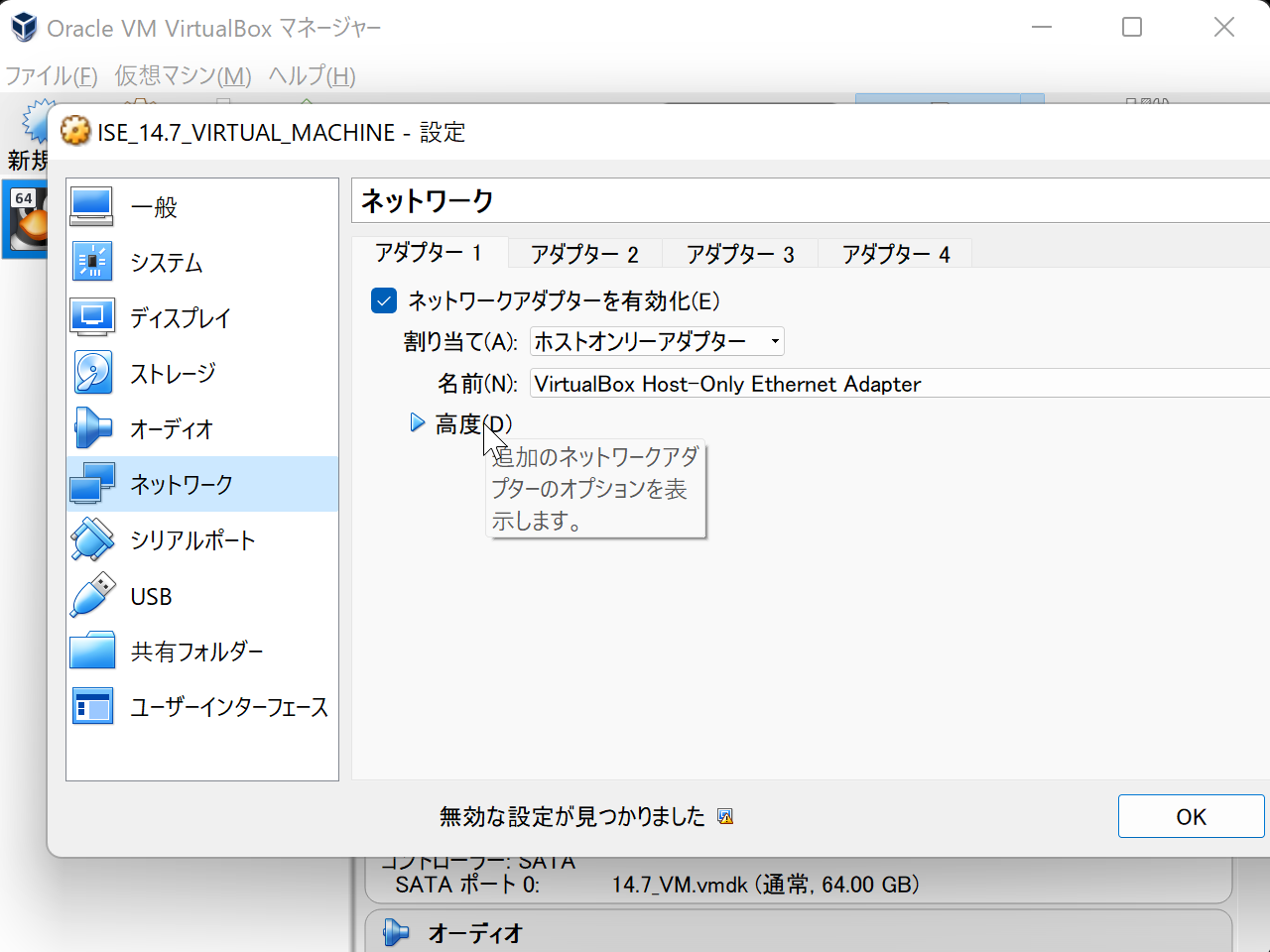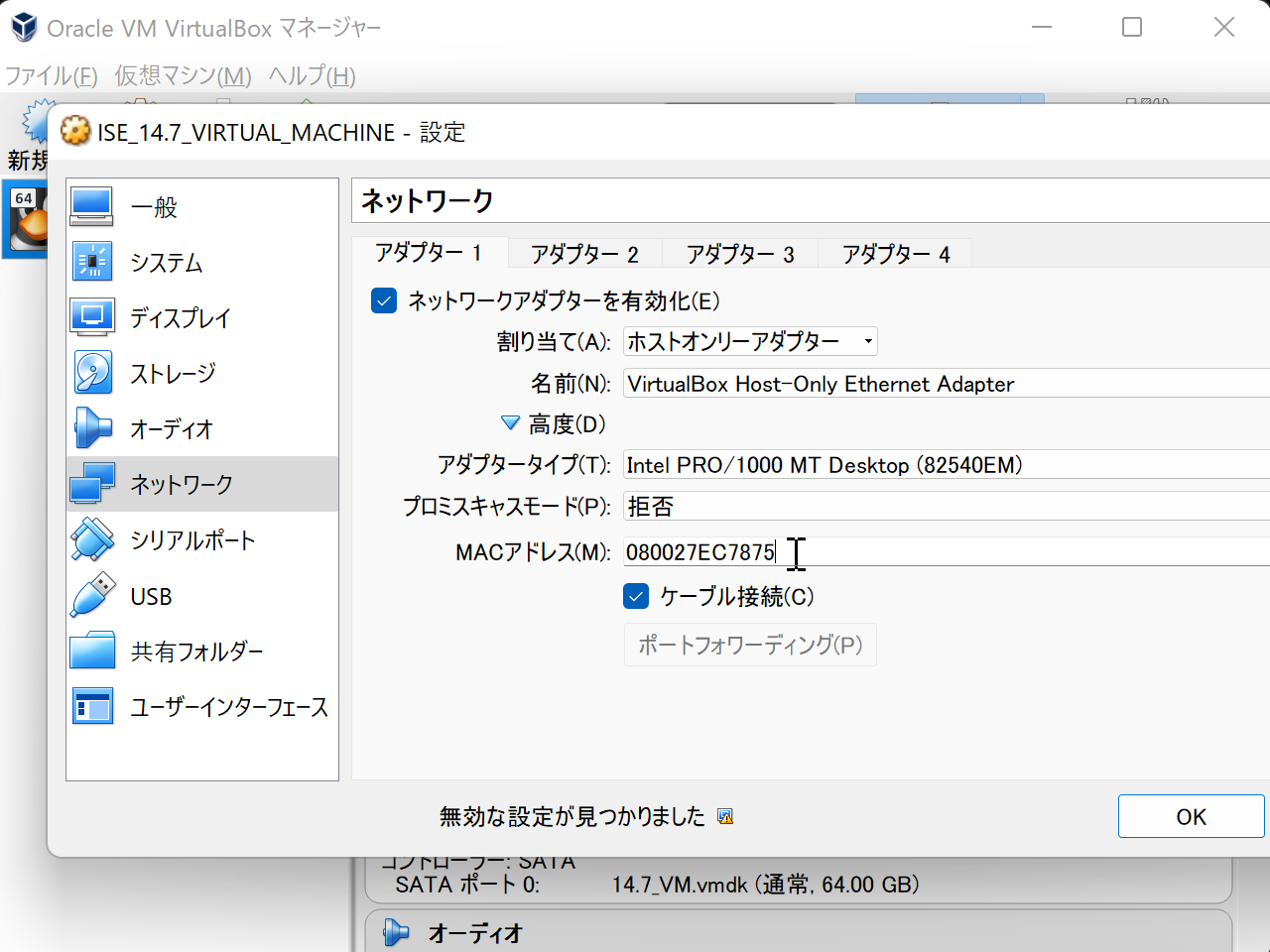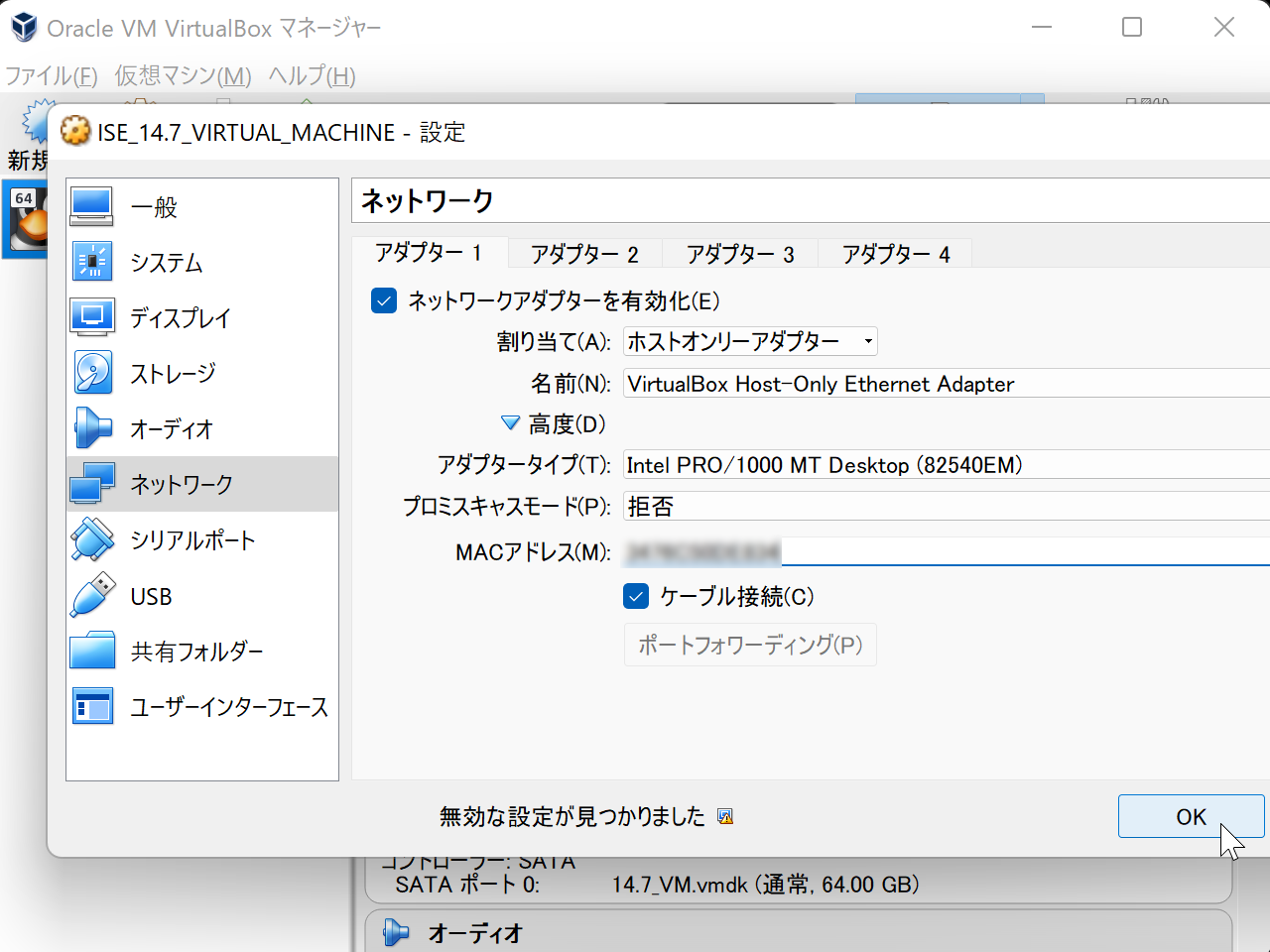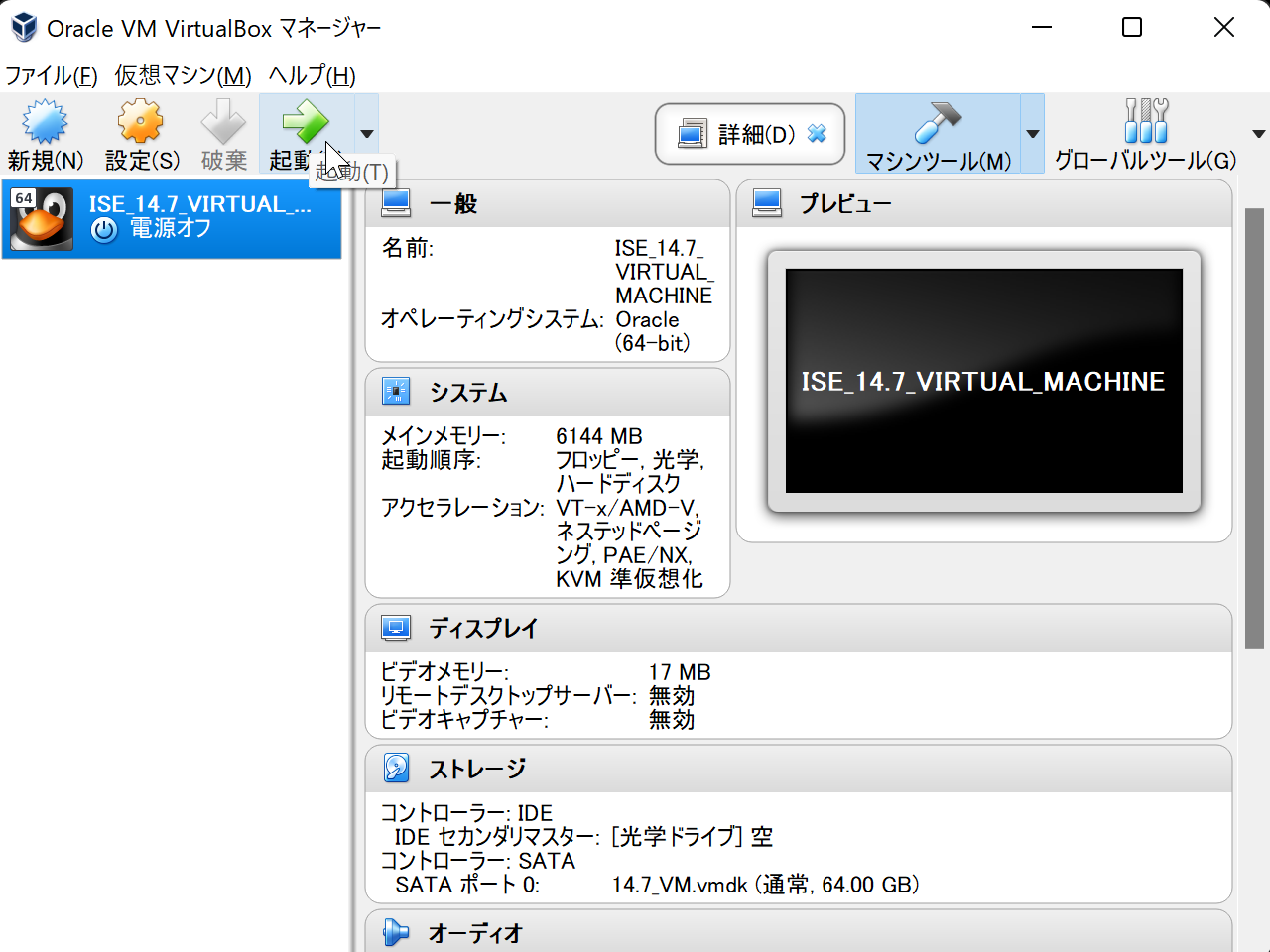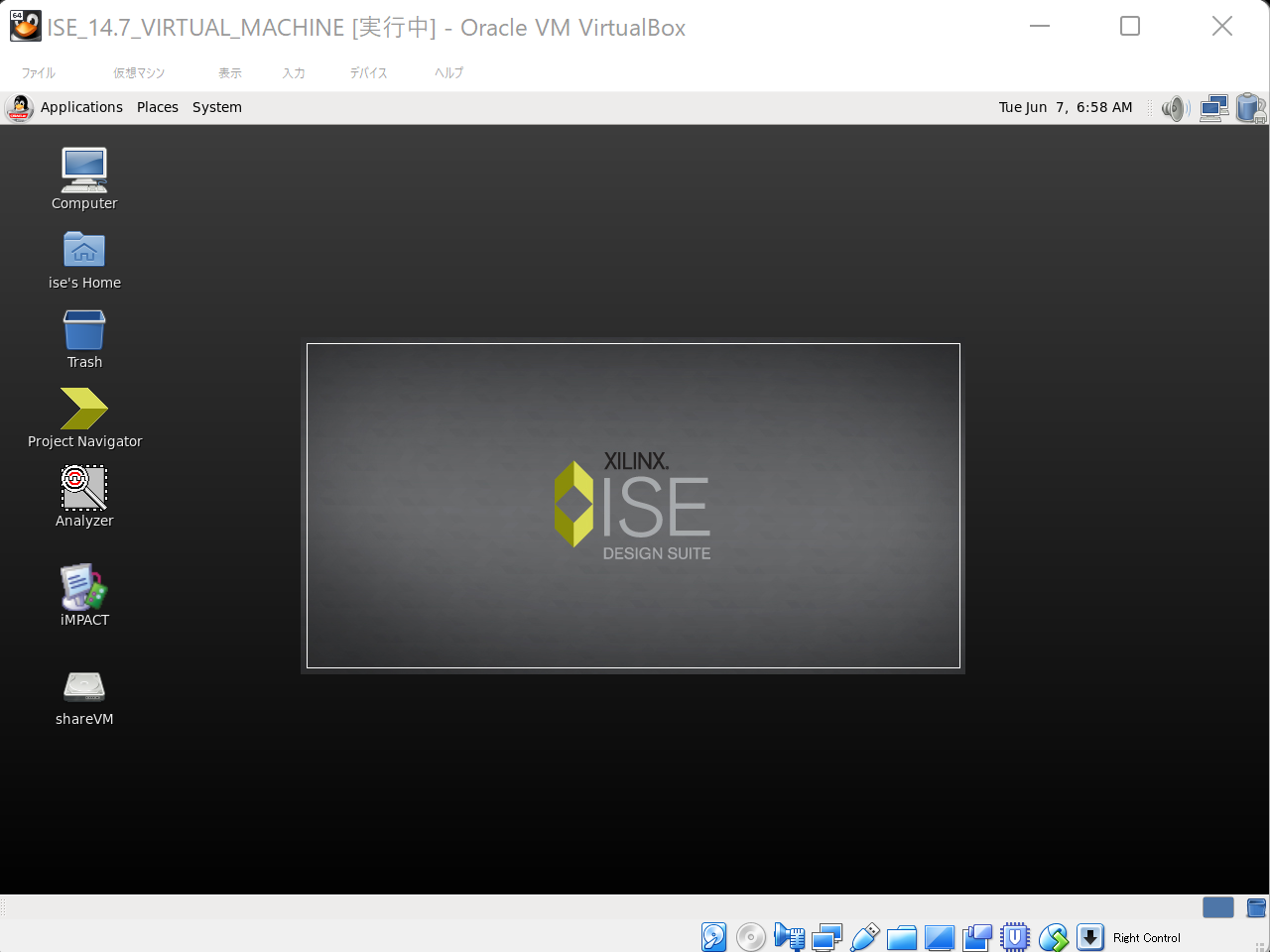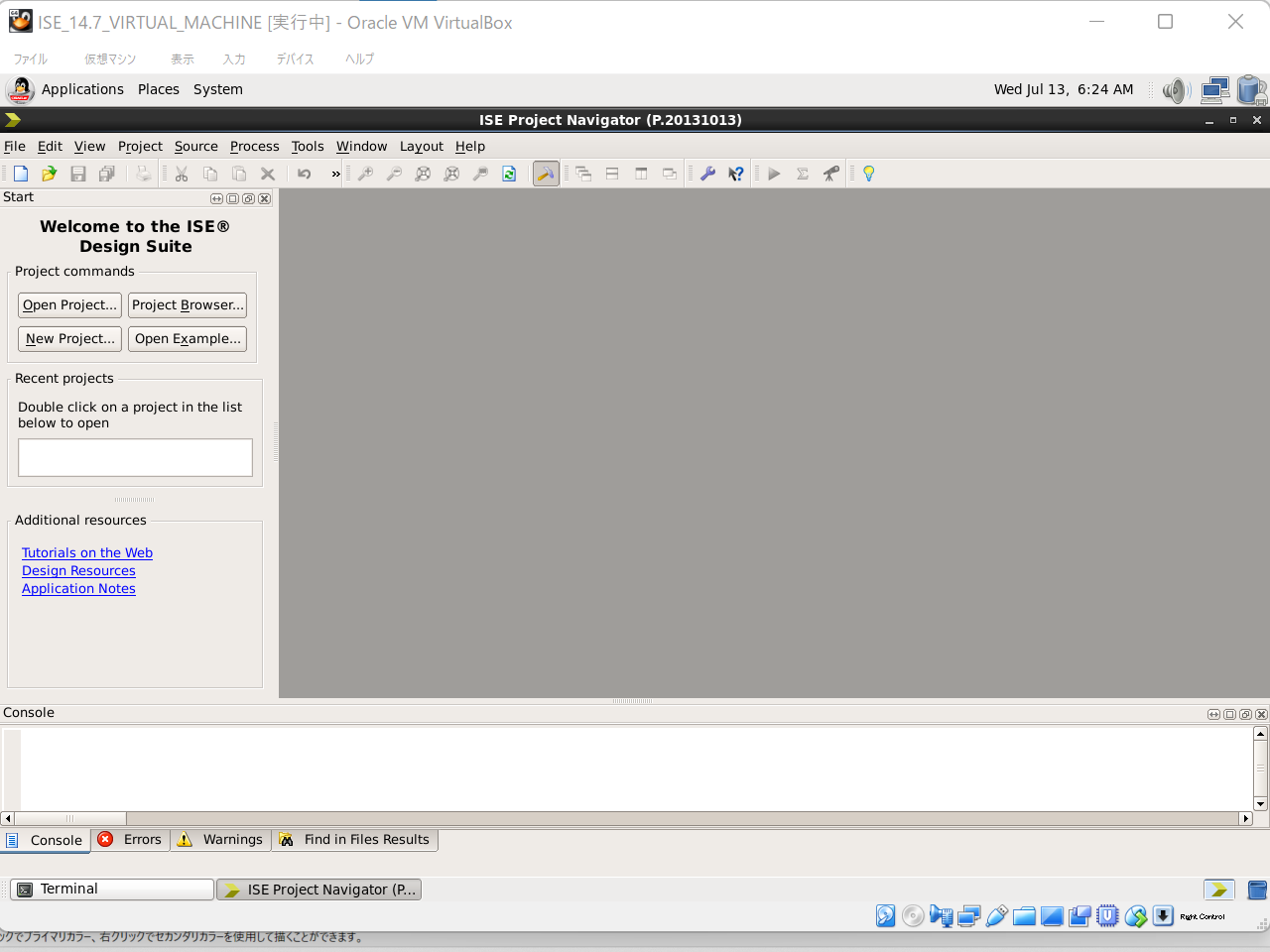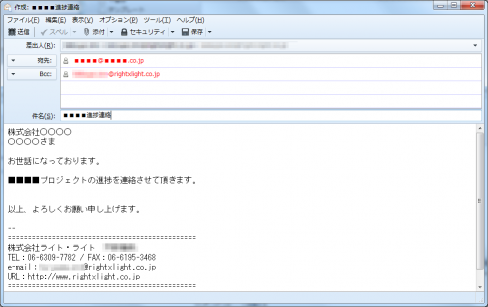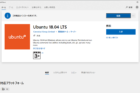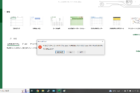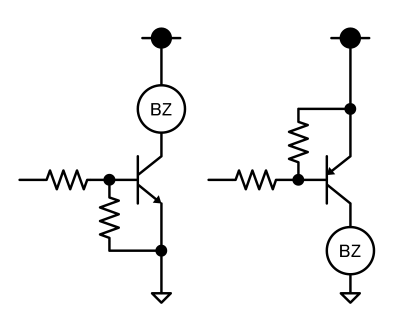Windows 10 用 ISE Design Suite – 14.7 をインストール
作成者:mou-mou
Windows 10 用 を使用する経緯
Spaltan-6までおせわになっていた Xilinx ISEですが、もともとはWindows7までしか対応されておりませんでした。今でも時々Windows7時代にXilinx ISE14.7で開発したプロジェクトの仕様追加、変更に対応していますが、その際にはWeb上にある情報を参考にWindows10/Windows11でISE14.7をなんとか動かしていました。
ただ、直近の変更でSpaltan-6からArtix-7へのデバイス置き換えを行うがVivadoに移行せずにISE14.7での資産を出来るだけ活用するプロジェクトが発生しました。
従来のWindows版ISE14.7では、XPSからのMIGでのDDR3コントローラの設定の際、ジェネレートするときに落ちてしまう問題が発生して、それを解決できませんでした。
そこで、Windows 10 用 ISE Design Suite – 14.7を試してみることにしました。
株式会社PALTEK様のTECHブログにある【回路設計ヒント】Microsoft Windows 10 でのiMPACT書き込みを参考にインストールしてみました。
結論からすると私が使用しているディスクトップPC Windows10 とノートPC Windows11の両方で正常に動作しました。
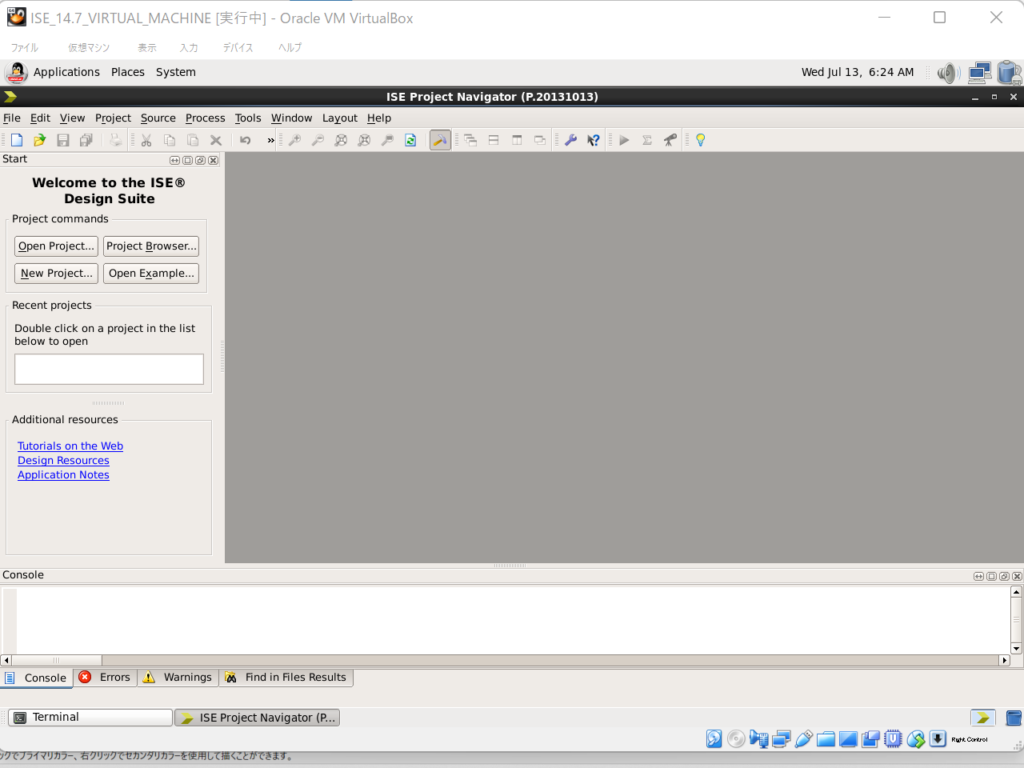
Windows11の方は比較的新しいPCで環境が綺麗なのですんなり動作しましたが、Windows10の方は長らく使用していてWSL2の関係だと思うのですが、動作するまでに少し苦労しました。そのあたりも、紹介してまいります。
インストールおよび設定
手順は以下の通りとなります。
- Virtual Box 5.2.34のインストール
- ISE 14.7 Windows 10のインストール
- Virtual Box でのMACアドレス設定 (サブスクリプションを使用する場合のみ)
実際のインストールから設定までは、スライドショーにしましたので参考にしていただけましたらと思います。
Virtual Boxのインストール時の注意点
かならず、Xilinxで指定されている5.2.34をインストールしてください。最新バージョンをインストールすると、ISEを正常にインストールできませんでした。
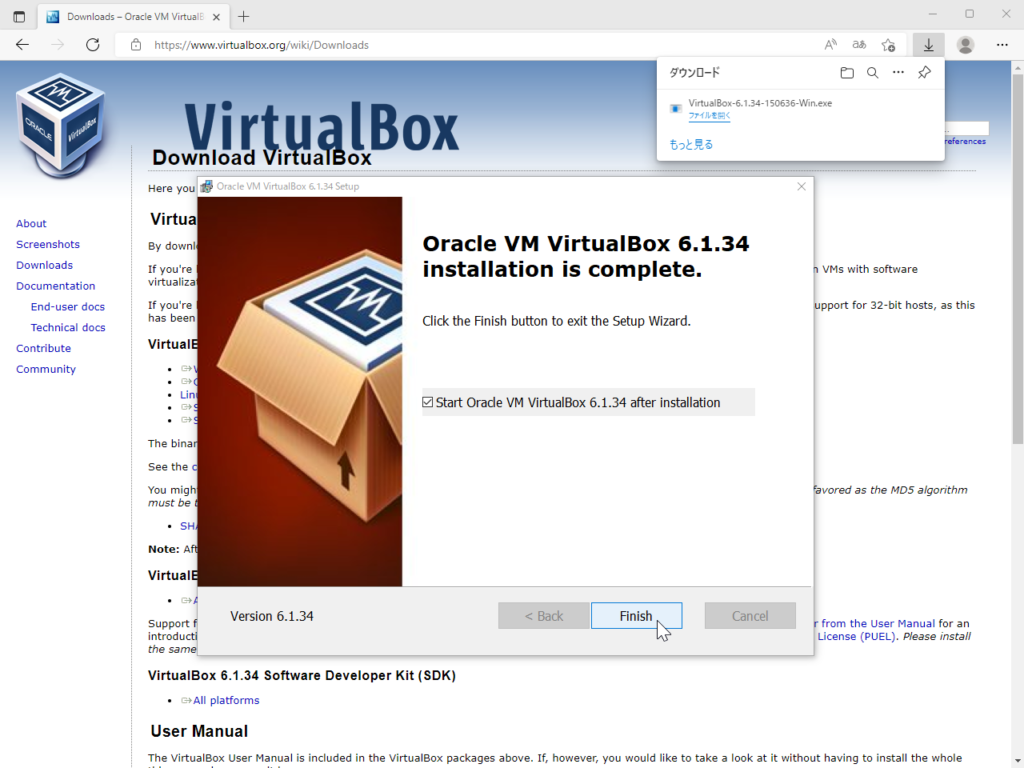
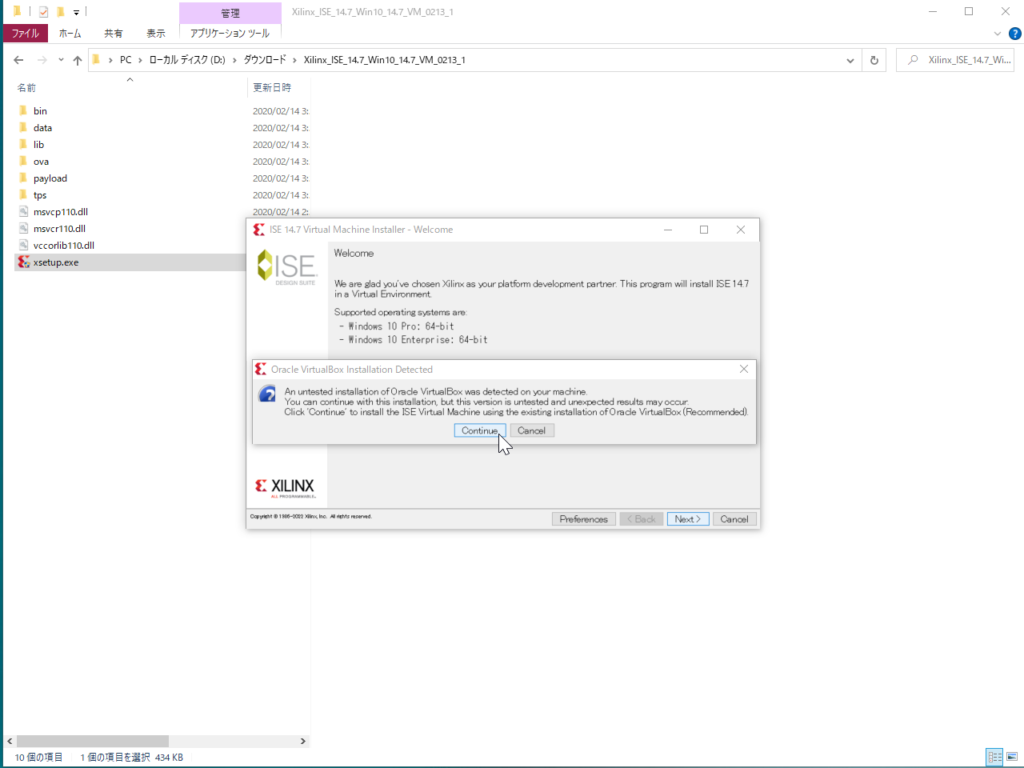
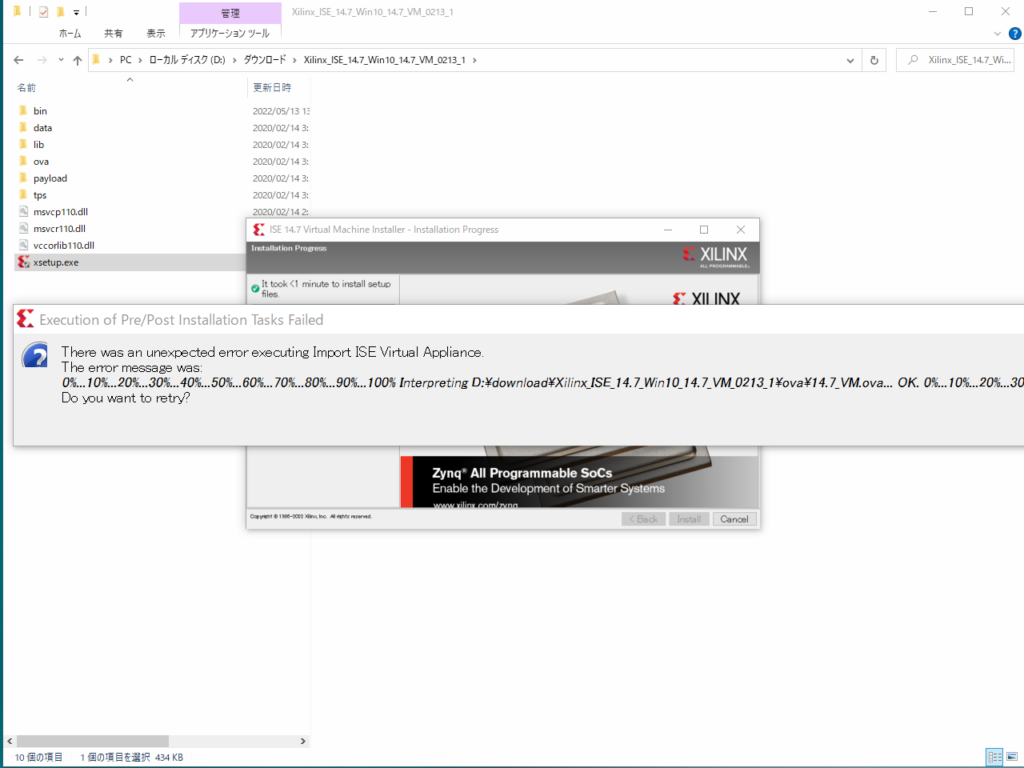
ISE14.7 Windows10のインストール時の注意点
インストール途中でPCの仮想化環境によってメッセージが出ることがあります。バーチャライゼーションを有効にしてからインストールをするように促されます。
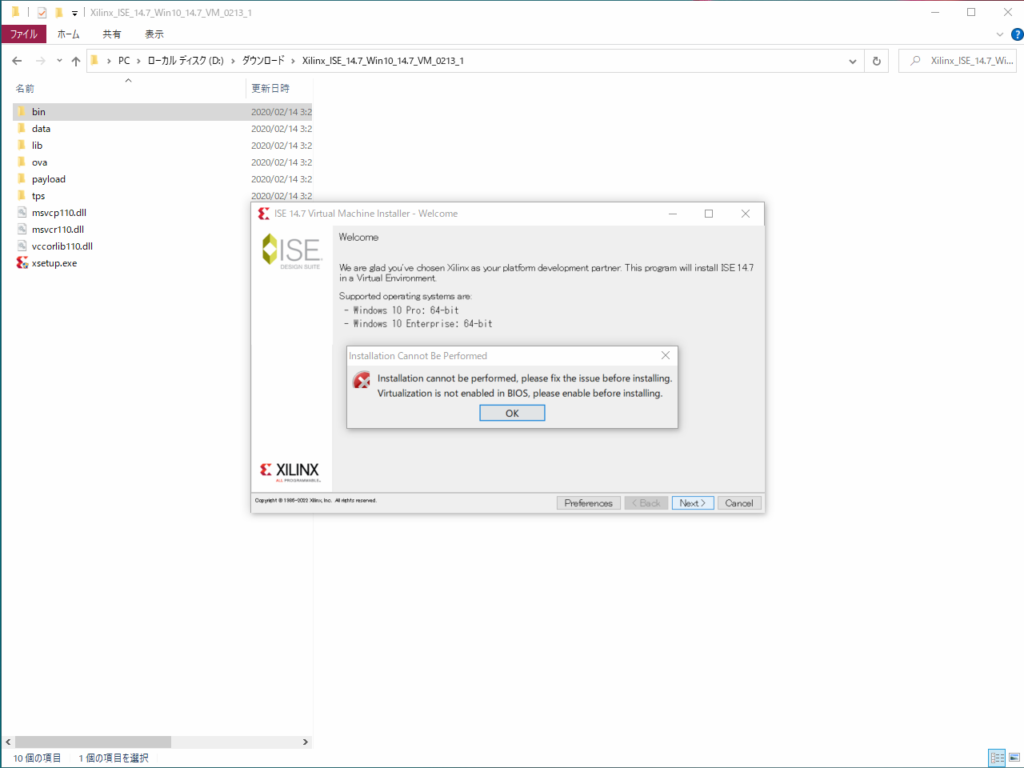
そこでBIOSを確認してもイネーブルになっています。
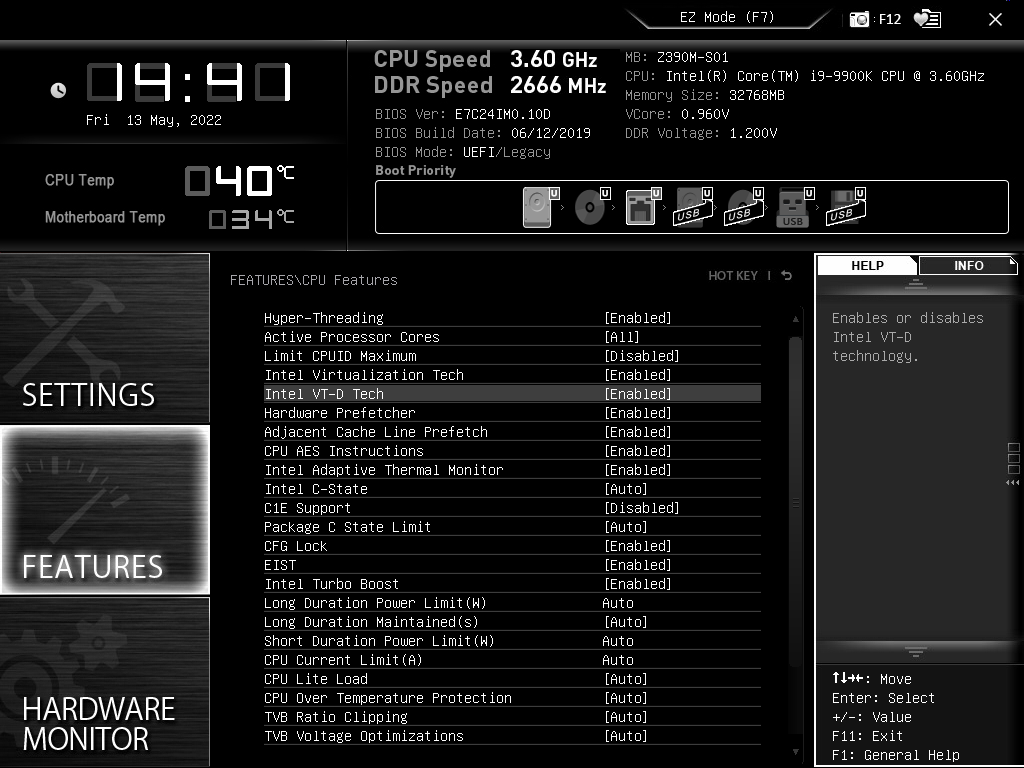
そこで、Web検索してみると、同じ現象の情報を見つけました。https://support.xilinx.com/s/question/0D52E00006hpmSfSAI/ise-windows-10-version-does-not-install?language=ja
そこには、仮想化環境が有効になっているかを確認するバッチファイルの中をコメントにすると書かれていましたので、試してみました。
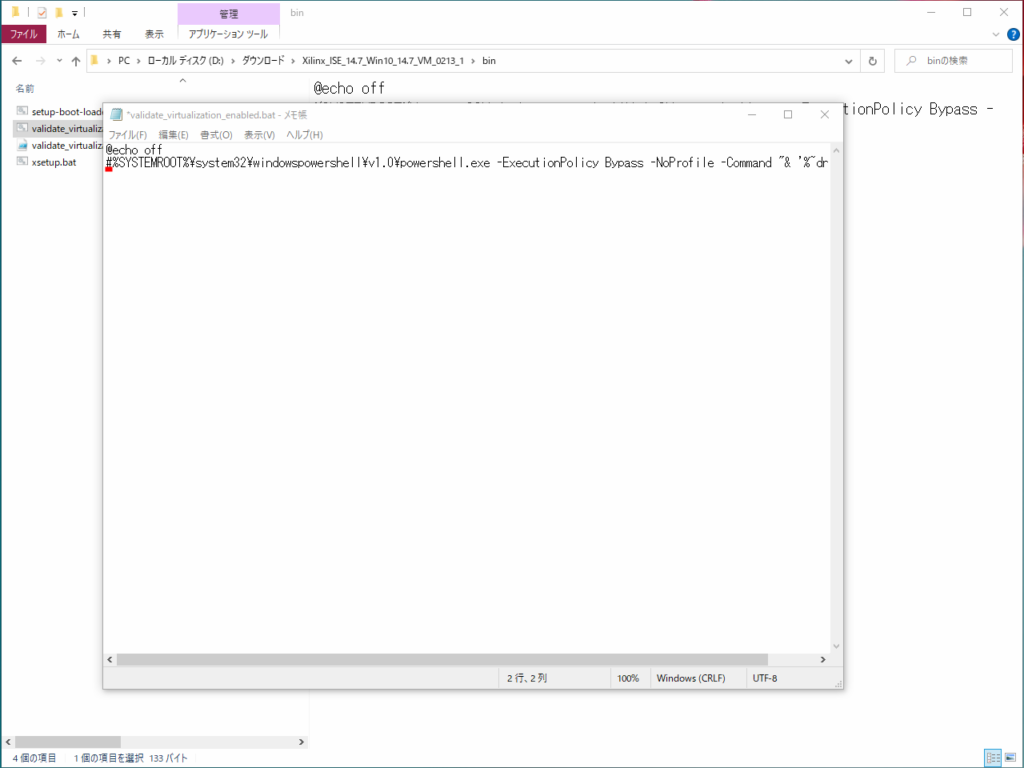
そうすると、以下のようなメッセージは出ますが、Continueで進めるとインストールはできました。
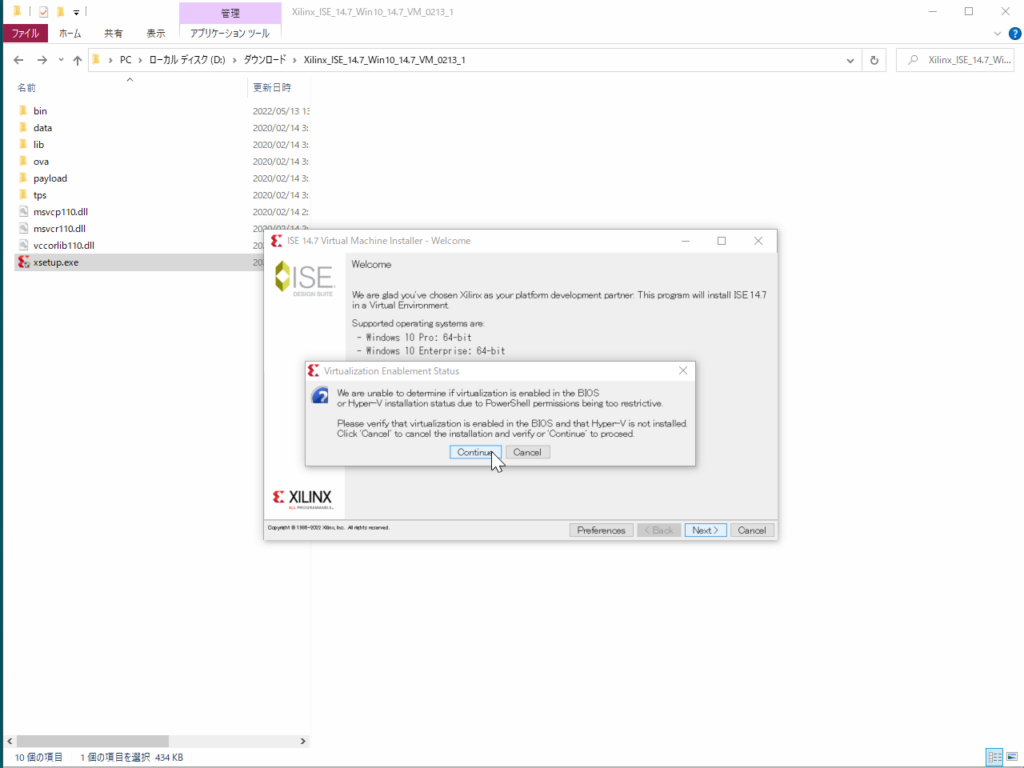
しかし、VM VirtualBoxからISE14.7 Virtual Machineを起動しようとすると失敗してしまいます。
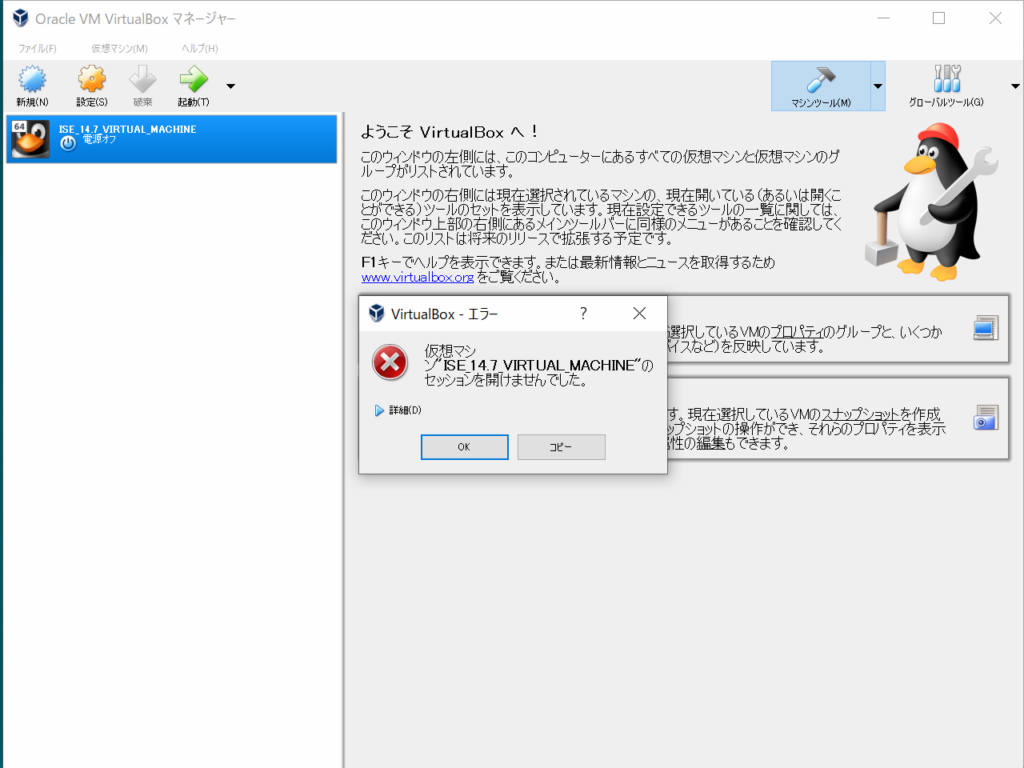
詳細を確認すると、VT-x is availableと出ています。やはり仮想化環境の問題を解決するしかないようです。
そこで、以下のページに記載されている内容を実施してみました。
https://ah-2.com/g1/2016/07/14/virtualbox_not_detect_vt_x.html
そうすると、hypervisorlaunchtype が Autoになっていました。
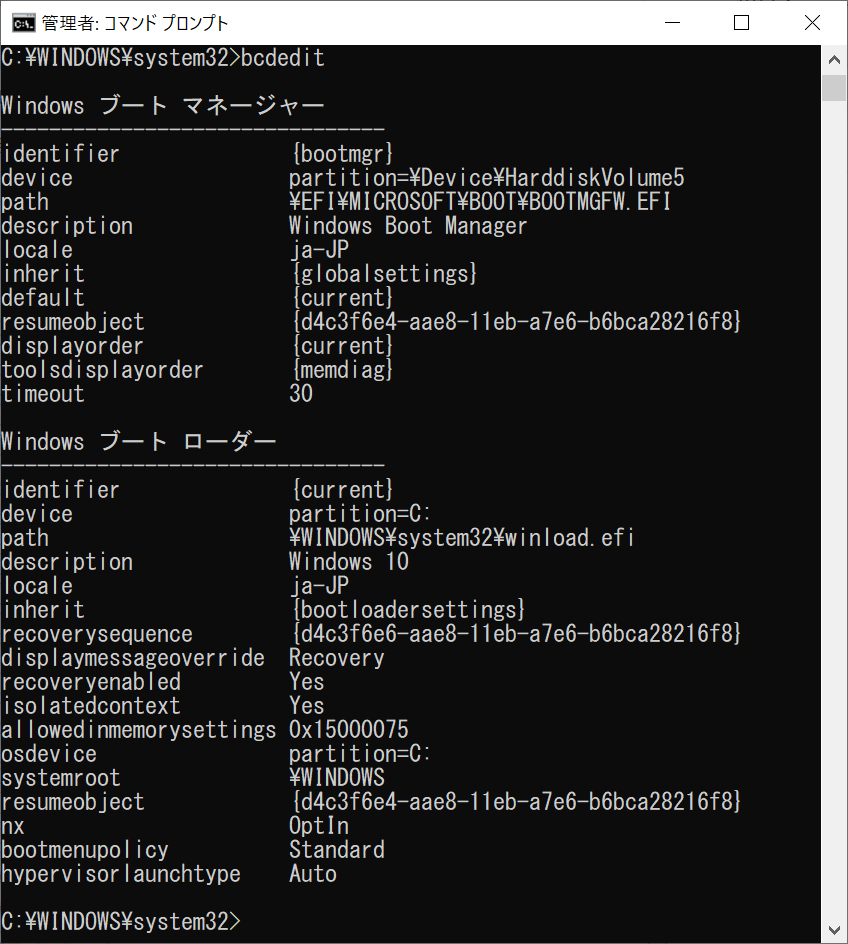
hypervisorlaunchtypeをOffに設定しました。bcdedit /set hypervisorlaunchtype offと入力します。
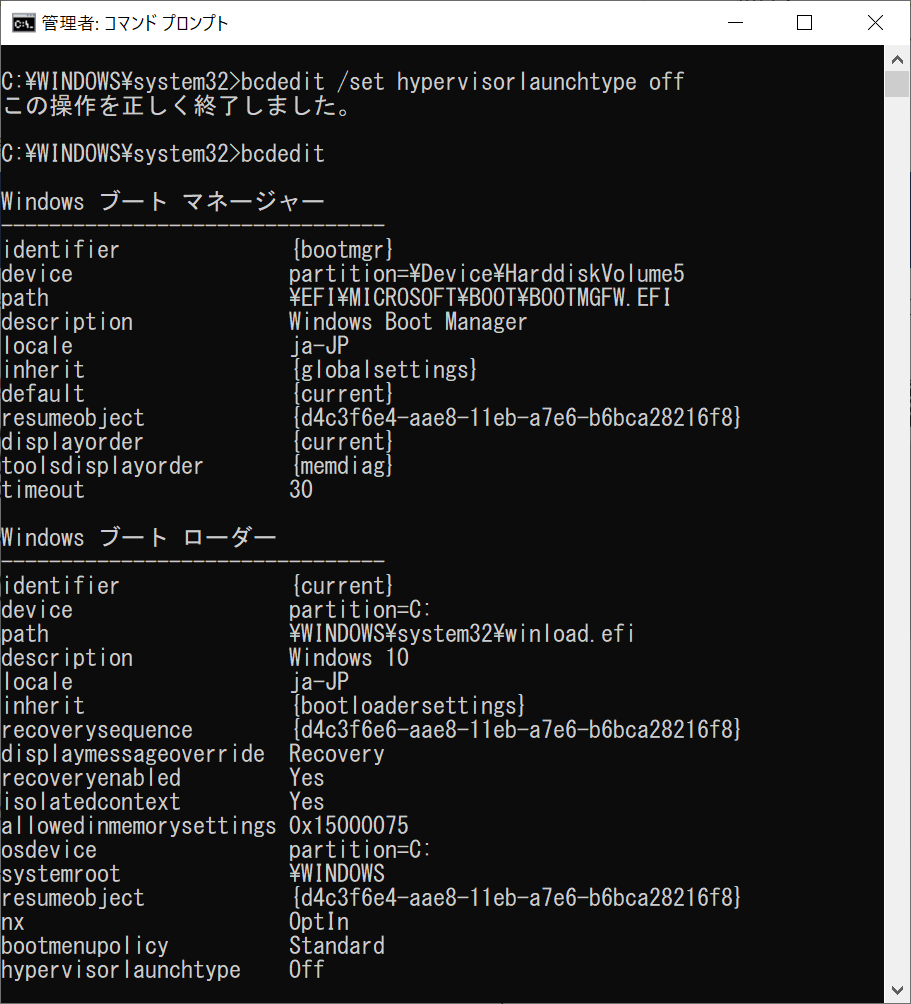
PCを再起動すると無事ISE14.7 Virtual Machineが起動しました。
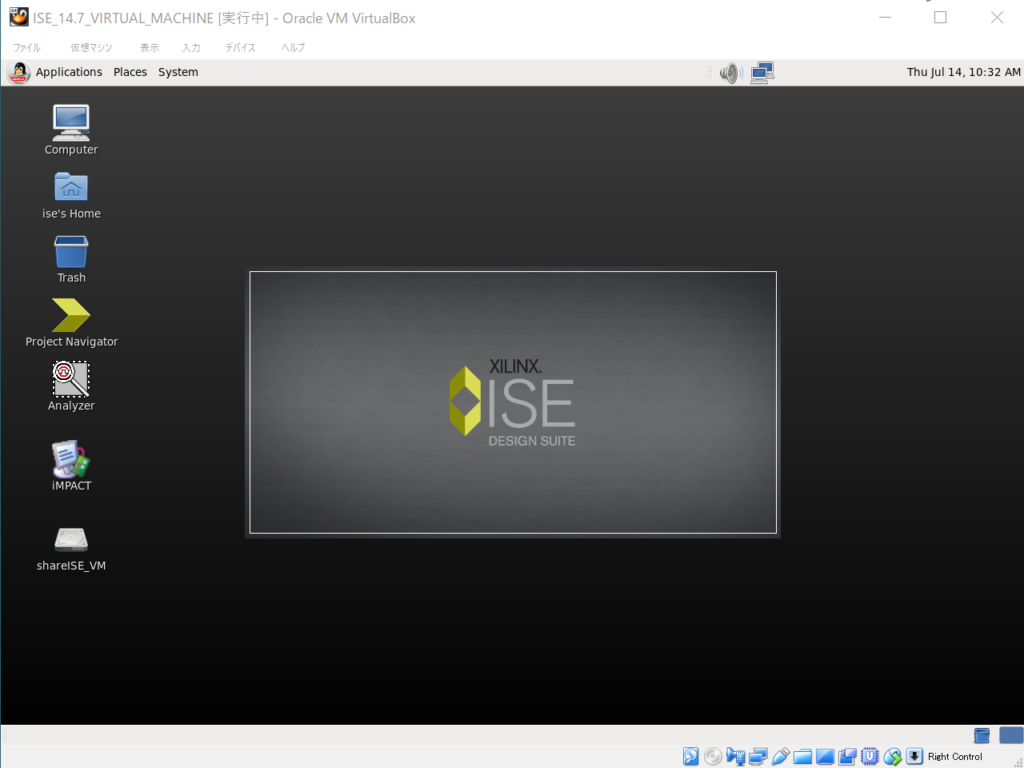
他の環境で問題が出た場合は、bcdedit /set hypervisorlaunchtype autoと入力すると、元の状態に戻ります。
ISE14.7のサブスクリプションがある場合の設定
ISE14.7のサブスクリプションを持っている場合は、Virtual Boxのネットワーク設定でサブスクリプションに紐付けされているMACアドレスを設定してください。あとは、シェアフォルダにライセンスファイルを置いて、ISEでライセンス設定を行えばサブスクリプションとして動作します。